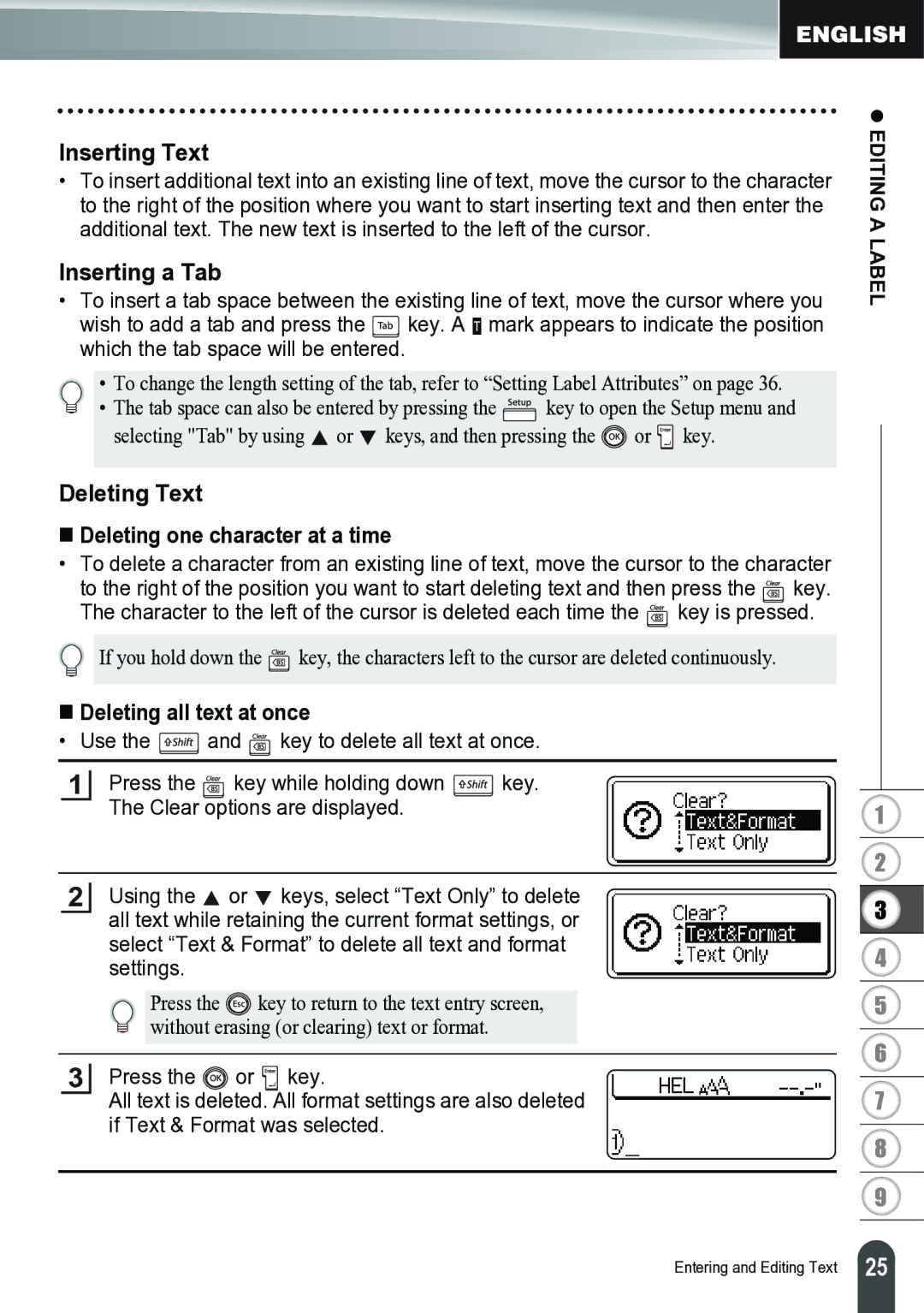Inserting Text
•To insert additional text into an existing line of text, move the cursor to the character to the right of the position where you want to start inserting text and then enter the additional text. The new text is inserted to the left of the cursor.
Inserting a Tab
•To insert a tab space between the existing line of text, move the cursor where you wish to add a tab and press the ![]() key. A
key. A ![]() mark appears to indicate the position which the tab space will be entered.
mark appears to indicate the position which the tab space will be entered.
• | To change the length setting of the tab, refer to “Setting Label Attributes” on page 36. | |
• | The tab space can also be entered by pressing the | key to open the Setup menu and |
selecting "Tab" by using ![]() or
or ![]() keys, and then pressing the
keys, and then pressing the ![]() or
or ![]() key.
key.
z EDITING A LABEL
Deleting Text
Deleting one character at a time
•To delete a character from an existing line of text, move the cursor to the character to the right of the position you want to start deleting text and then press the ![]()
![]()
![]() key. The character to the left of the cursor is deleted each time the
key. The character to the left of the cursor is deleted each time the ![]() key is pressed.
key is pressed.
If you hold down the ![]() key, the characters left to the cursor are deleted continuously.
key, the characters left to the cursor are deleted continuously.
Deleting all text at once
•Use the ![]() and
and ![]() key to delete all text at once.
key to delete all text at once.
1Press the ![]()
![]()
![]() key while holding down
key while holding down ![]()
![]()
![]() key. The Clear options are displayed.
key. The Clear options are displayed.
2Using the ![]() or
or ![]() keys, select “Text Only” to delete all text while retaining the current format settings, or select “Text & Format” to delete all text and format settings.
keys, select “Text Only” to delete all text while retaining the current format settings, or select “Text & Format” to delete all text and format settings.
Press the ![]() key to return to the text entry screen, without erasing (or clearing) text or format.
key to return to the text entry screen, without erasing (or clearing) text or format.
3Press the ![]() or
or ![]()
![]()
![]() key.
key.
All text is deleted. All format settings are also deleted if Text & Format was selected.
1
2
3
4
5
6
7
8
9
Entering and Editing Text
25 |