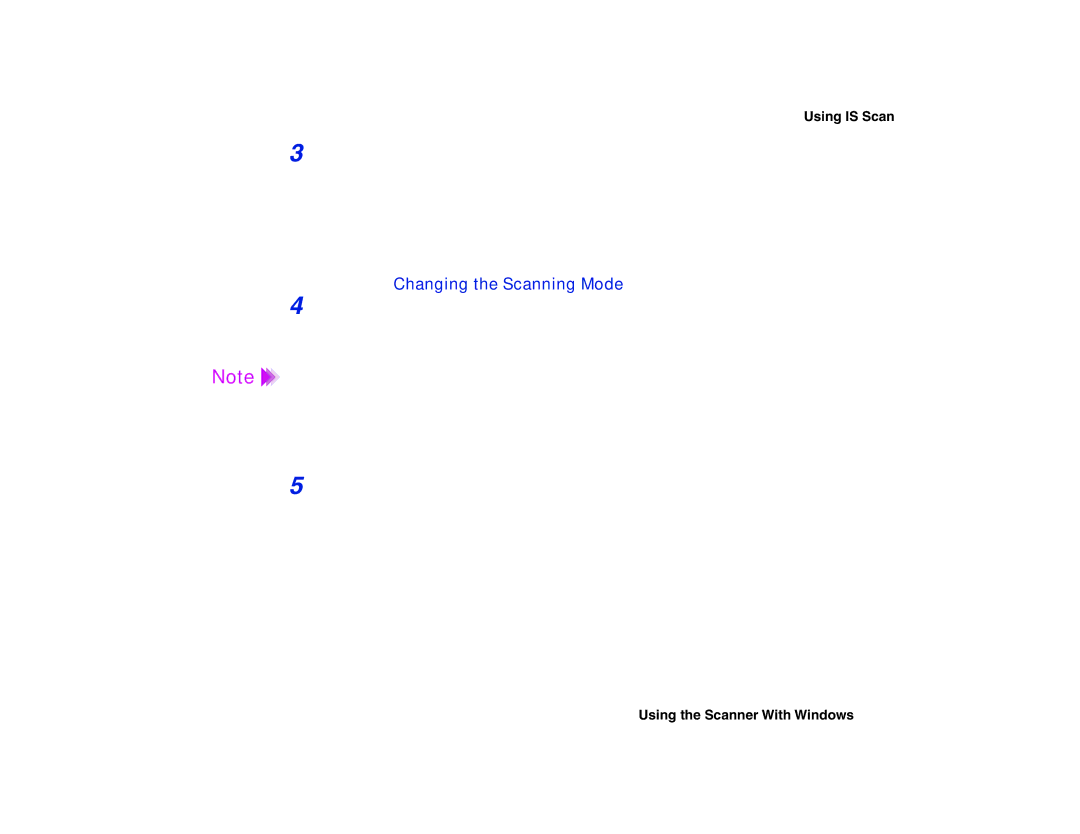Using IS Scan
3 Specify the basic settings.
•Click the
•Select the most appropriate scanning mode for the image you wish to scan in the Scanning Mode box.
4 | Changing the Scanning Mode |
Load the image you wish to scan in the auto sheet feeder of the printer | |
| and click the Prescan button. |
Note | It’s a good idea to use prescanning to determine whether or not an image |
| can be scanned properly or to test the effects of image adjustments. If the |
| image is slanted or a portion of the image is cut off in the preview area, |
| click the Clear button. Load the image correctly and click the Prescan |
| button again. |
5 | To scan only a portion of the image, you can drag the mouse to specify the |
| portion. The specified portion is called a Selection Box and only the area in |
| the Selection Box will be scanned. To specify the Selection Box: |
•Point to a corner of the rectangular area of the image that you want to select.
•Drag the mouse to the opposite corner of the rectangle.
Using the Scanner With Windows | 26 |