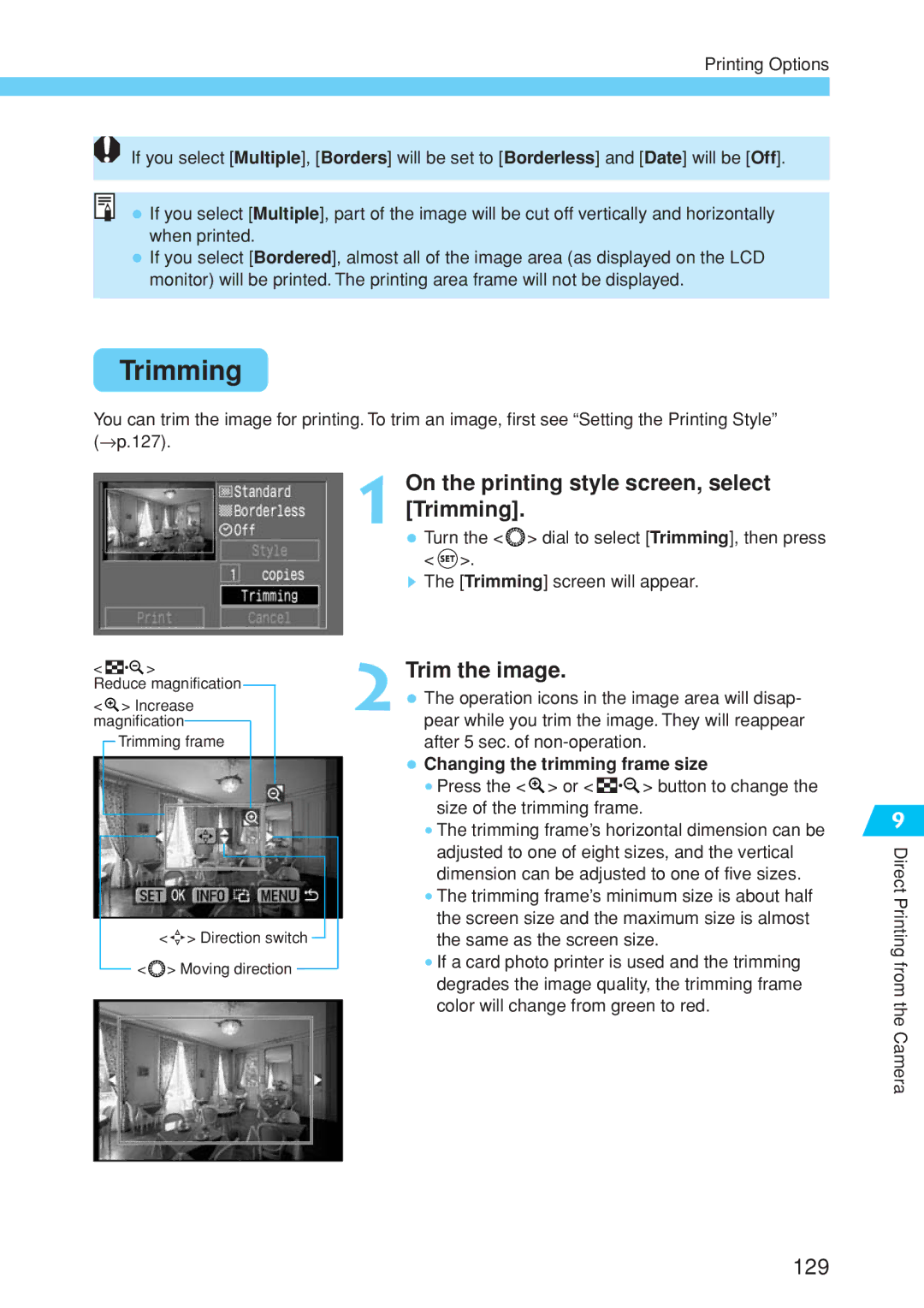English Edition
Thank you for purchasing a Canon product
Equipment Check List
¢ EOS Digital Solution Disk ¢ Adobe Photoshop Elements Disk
¢ Eyecup Eb
¢ EOS 10D Software Instructions
Contents
107
Digital Camera Model DS6031
Safety Precautions
Page
Avoid Strong Magnetic Fields
Avoid Condensation Related Problems
If Condensation Forms Inside the Camera
Extended Storage
Camera
Handling Precautions
Lithium Battery for the Date and Time
Quick Start Guide
Set the focus mode 4switchAF. on the lens to
Turn the switch to
Set the Mode Dial to
Mount the lens
Cover
Nomenclature
CF card slot cover
LCD Panel
Viewfinder Information
Mode Dial
AC Adaptor
Power cord side
DC coupler side
DC coupler DR-400
Conventions Used in this Manual
Before You1Start
Connect the power cord
Recharging the Battery
Attach the battery
Remove the cover
Page
Battery Level Icons
Installing the Battery
Open the battery compartment cover
Insert the battery into the camera
Removing the Battery
Battery Life
Remove the battery pack
Place the cord in the groove
Using a Household Power Supply
Insert the DC coupler into the camera
Connect the DC Coupler
Mounting and Detaching a Lens
Mounting a Lens
Detaching the Lens
Installing a CF Card
Open the cover
Insert the CF card
Remove the CF card
Removing the CF Card
Basic Operation
Main Switch
Shutter Button
Halfway pressing
Operating the Dial
Using the Electronic Dials
Menu item Setting Color-coded menu items
Menu Operations
Menu Screen
Setting Procedure
Menu item Settings and Description
Menu Selections and Default Settings
On the menu, select Clear settings
Reverting to the Default Settings
Select Clear all camera settings
Clear the settings
Turn the dioptric adjustment knob
Dioptric Adjustment
Holding the Camera
Horizontal shooting
Shooting
Set the Mode Dial to or
Turn the Mode dial to
Fully Automatic Shooting
Focus the subject
AF-Assist Beam with the Built-in Flash
Portrait
Landscape
Close-up
Sports
Night Portrait
Flash off
Reviewing Images
Set the Review setting
Image Review
On the menu, select Review
Set the Review time setting
Changing the Review Time
On the menu, select Review time
Page
Settings3for Shooting
Image-Recording Quality
On the menu, select Quality
Select the image-recording quality
Approx
Processing
On the menu, select Custom Functions
Select C.Fn-08 RAW+JPEG rec
Select the image-recording quality for the Jpeg image
ISO Speed in the Basic Zone Modes
Setting the ISO Speed
ISO Speed in the Creative Zone Modes
Press the button
Press the button Select the white balance setting
Selecting the White Balance
White Balance
Icon Application
White Balance Settings
Shoot a white object
Custom White Balance
On the menu, select Custom WB
Select an image
Set the color temperature
Setting the Color Temperature
On the menu, select Color temp
Press Button
Set the bracketing amount
White Balance Auto Bracketing
Canceling White Balance Auto Bracketing
Settings
Select Set up
On the menu, select Parameters
Select the Set No
Set the parameter
Select the parameter
Return to the Parameters menu
Select the Set No. that was set
Selecting a Color Space
Select any setting except Adobe RGB
Selecting sRGB
Selecting Adobe RGB
File Numbering Methods
On the menu, select File numbering
Select the file numbering method
Page
Set the Auto rotate setting
Setting Auto Rotation
On the menu, select Auto rotate
Take a vertical shot
Display the camera settings
INFO. Checking Camera Settings
4Focusing
Select the AF mode
One-Shot AF for Still Subjects
Focusing an Off-Center Subject
AI Servo AF for Moving Subjects
AI Focus AF for Automatic AF Mode Switching
Selecting an AF Point
Basic Procedure for AF Point Selection
Selecting a horizontal AF point
Selecting a vertical AF point
Manual Selection
Automatic Selection
Display all the AF points in red
Display the desired AF point in red
Registering an AF Point
Select C.Fn-07 AF point registration
Register the AF point
Press the button and button simultaneously
Switching to the Registered AF Point
Manual Focusing
When Autofocus Fails Manual Focusing
Page
Selecting the Metering Mode and Drive Mode
Press the button Select a metering mode
Selecting the Metering Mode
Evaluative Metering
Metering Modes
Press the button Select the drive mode
Drive Mode Selection
Select the self-timer
Self-timer Operation
Using the Eyepiece Cover
Remove the eyecup
Attach the eyepiece cover
Advanced Operations
Halfway
Program AE
Exposure Warnings
Differences Between and Full Auto
Shifting the Program
Shutter-Priority AE
Shutter Speed Display
Aperture-Priority AE
Aperture Value Display
Depth-of-field Preview
Manual Exposure
Determine the exposure
Automatic Depth-of-Field AE
Set the Mode Dial to Focus the subject
Set the exposure compensation amount
Setting Exposure Compensation
Auto Exposure Bracketing
On the menu, select AEB
Set the AEB amount
Canceling AEB
For
+/- 1/3 stop AEB +/- 2/3 stop AEB
Compose the shot and shoot
AE Lock
Set the shutter speed to
Bulb Exposures
LCD Panel Illumination
Mirror Lockup
Press the shutter button fully
Press the shutter button fully again
Shooting with a Flash
Using the Built-in Flash in the Basic Zone
Using the Built-in Flash
Turn the Mode Dial to Focus the subject
Check that the icon is lit
Flash Sync Speed and Aperture Settings
Using the Built-in Flash in the Creative Zone
Mode Shutter speed setting
Built-in Flash Range
Page
Using Red-eye Reduction
On the menu, select Red-eye on/off
Set the red-eye reduction
FE Lock
Flash Exposure Compensation
High-Speed Sync FP Flash
Flash Shot with Speedlite 550EX
Full Auto Flash
Taking Flash Shots in Each Shooting Mode
Make sure the Speedlite 550EX’s pilot
Lamp is on
FEB Flash Exposure Bracketing
High-Speed Sync FP Flash
Modeling Flash
Wireless Multi-Flash/E-TTL Autoflash Shooting
TTL and A-TTL Autoflash Speedlites
Using Non-Canon Flash Units
Image8Playback
Image Playback
Single image
View another image
Image with Shooting Information
Histogram
Highlight Alert
From the index display, switch to any other display mode
Set the camera to the playback mode
Index Display
Display the index
Display the image to be magnified
Magnified View
Magnify the image
Scroll around
Set the camera for playback
Image Jump
Set jump display
Jump forward or back
Automated Playback of Images Auto playback
On the menu, select Auto Play
Start the auto play
Rotating an Image
On the menu, select Rotate
Rotate the image
Turn the TV on, and set the input switch
Connecting to a TV
Set Switch to Press Button
Open the cover Connect the cable
Image Protection
On the menu, select Protect
Set the image protection
Erasing a Single Image
Erasing an Image
Select the image to be erased
Display the erase menu
Erasing All Images
Select All
Erase the images
Formatting the CF Card
On the menu, select Format
Format the CF card
120
Direct9Printing from the Camera
Connecting to a Card Photo Printer
Direct Printing
Connect the Camera to the Printer
Turn the camera’s switch to Then press the button
Set up the printer
Connect the camera to the card photo Printer
Turn on the printer
Connecting to a Canon BJ Printer
Select the image to be printed
Printing
Set the printing options
Print the image
While Stop is displayed on the LCD monitor, press
Stopping the Printing
Setting the Printing Style
Setting the Quantity
Printing Options
Set the number of copies
Set the style setting
Select the style setting
Exit the style setting screen
On the direct printing screen, select Style
On the printing style screen, select Trimming
Trimming
Trim the image
Changing the trimming frame size
Exit the trimming screen
Moving the trimming frame
Rotating the trimming frame
Dpof
Service for easy ordering
Print Order
With Dpof
Selecting the Images to be Printed
On the menu, select Print Order
Select Order
Select Mark all
Set the printing quantity
Printing Options
Select the set up option
Exit the set up screen
Set the set up option
Connect the camera to the printer
Direct Printing with Dpof
Select Print
Set the printing style
138
139
Menu Settings
Parameters
Color temp
ISO expansion
Protect
Print Order
Auto power Off
Auto Play
Review
LCD Brightness
Auto rotate
Date/Time
File numbering
Sensor clean
Clear settings
Video system
Format
Change the setting
Setting Custom Functions
On the menu, select Custom Functions C.Fn
Select the Custom Function No
Custom Function Settings
AE/AF, no AE lock
AF/AF lock, no AE lock
Emits/Fires
Does not emit/Fires
Center AF point
+/Enable +/Disable
Bottom Extreme left Right Left Extreme right Top
RAW+Small RAW+Medium RAW+Large
Previoustop if powered off menu
+/Enable
Disable
Enable
Select Home Position
Normal
Select HP while pressing
Av+/- AF point by QCD
AF stop AF start
Disable Enable
AE lock while metering
AF pointM→Auto/Auto→ctr
Clear all the Custom Function settings
Clearing All Custom Functions
Select Clear all Custom Functions
12Maintenance
On the menu, select Date/Time
Setting the Date and Time
Set the date and time
Set the date display format
Set the switch to Remove the date/time battery cover
Replacing the Date/Time Battery
Remove the old battery
Install a new battery
Select OK
Clean the image sensor
Terminate the cleaning
158
159
13Reference
CF CompactFlash card
Basic Terminology
ISO speed
SRGB
Aperture
File numbers and folders
Firmware
Depth of field
Exposure
Depth of field is affected as described below
AF Modes and Drive Modes
Function Availability Table
To the lens
Exposure Warning List
Program Line
AE Lock Effects
Shutter speed Aperture value
Stop increments
On-screen Messages
Paper jam Paper jammed during printing
Size
Media type error
Battery level is too
Paper lever error
Message Description
Message Description Waste tank full
Printer error
Error code Countermeasures
Error Codes
Power Source
Troubleshooting Guide
Shooting
Major Accessories optional
Timer Remote Controller TC-80N3
Remote Switch RS-80N3
Macro Flash
CF Card
EP-EX15
System Map
177
Type
Specifications
Autofocus
External Speedlite
Customize Function
152
Index
183
CT1-1241-000 Canon INC 0000Ni0.0

![]()
![]()
![]() >
>![]() > Increase magnification
> Increase magnification![]()
![]() > Direction switch <
> Direction switch < ![]() > Moving direction
> Moving direction![]() > dial to select [Trimming], then press
> dial to select [Trimming], then press![]()
![]()
![]() >.
>.![]() > or <
> or < ![]()
![]()
![]() > button to change the size of the trimming frame.
> button to change the size of the trimming frame.