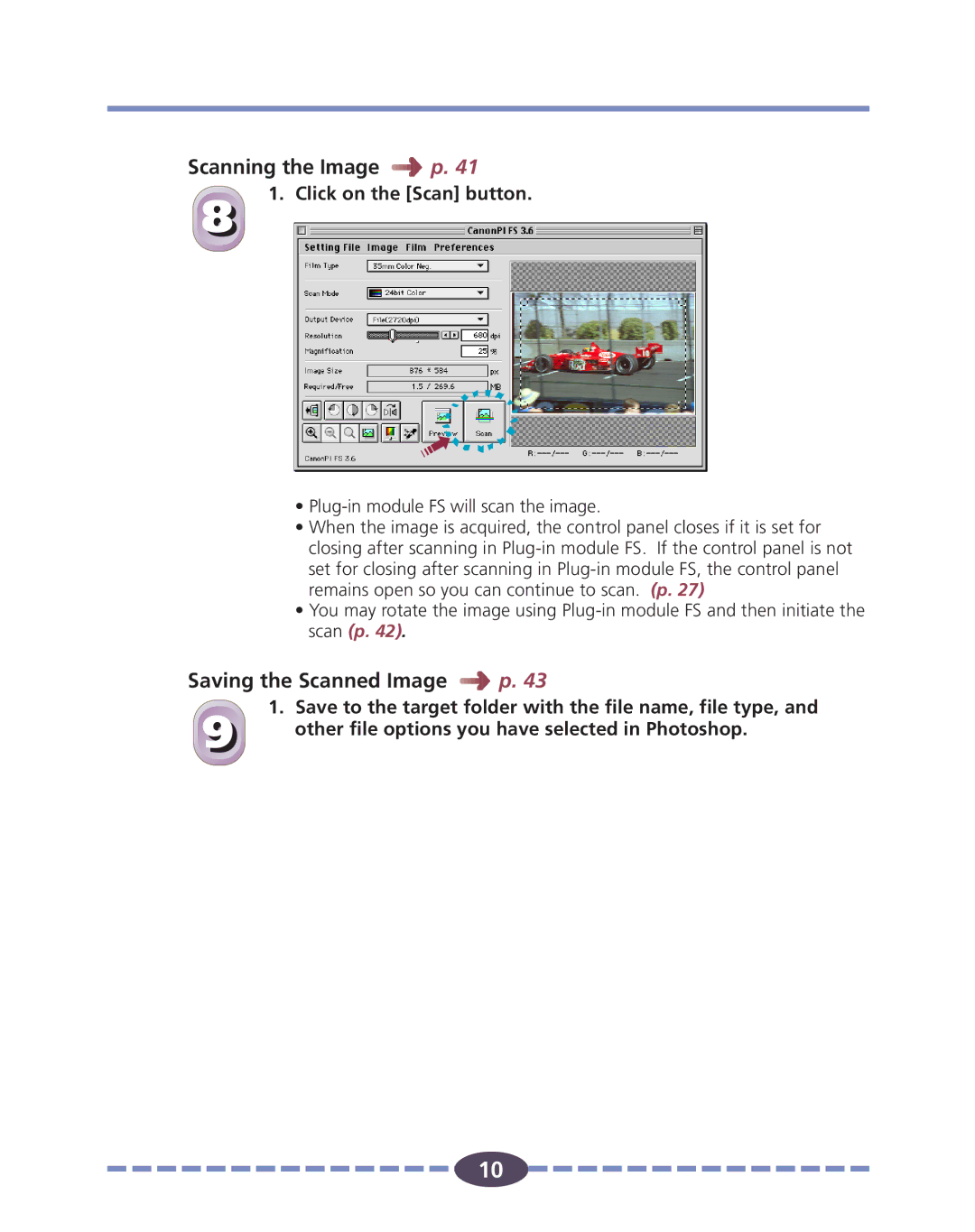Scanning the Image 



 p. 41
p. 41
8
1. Click on the [Scan] button.
•
•When the image is acquired, the control panel closes if it is set for closing after scanning in
•You may rotate the image using
Saving the Scanned Image |
| p. 43 |
1. Save to the target folder with the file name, file type, and
9 | other file options you have selected in Photoshop. |
|
10
![]()
![]()
![]()
![]()
![]()
![]()
![]()
![]()
![]()
![]()
![]()
![]()
![]()
![]()
![]() 10
10![]()
![]()
![]()
![]()
![]()
![]()
![]()
![]()
![]()
![]()
![]()
![]()
![]()
![]()
![]()