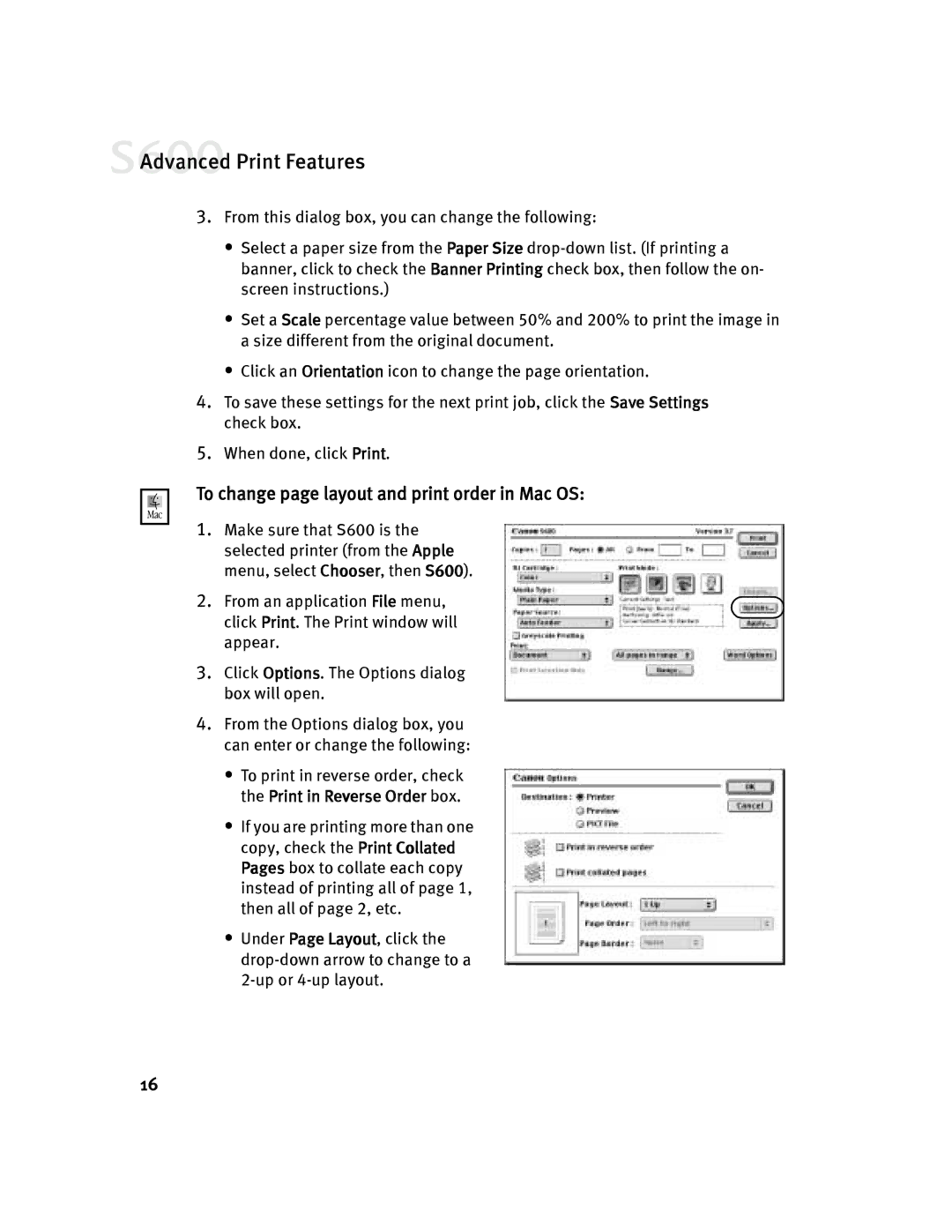![]() Advanced Print Features
Advanced Print Features
3.From this dialog box, you can change the following:
•Select a paper size from the Paper Size
•Set a Scale percentage value between 50% and 200% to print the image in a size different from the original document.
•Click an Orientation icon to change the page orientation.
4.To save these settings for the next print job, click the Save Settings check box.
5.When done, click Print.
To change page layout and print order in Mac OS:
1.Make sure that S600 is the selected printer (from the Apple menu, select Chooser, then S600).
2. From an application File menu, click Print. The Print window will appear.
3.Click Options. The Options dialog box will open.
4.From the Options dialog box, you can enter or change the following:
•To print in reverse order, check the Print in Reverse Order box.
•If you are printing more than one copy, check the Print Collated Pages box to collate each copy instead of printing all of page 1, then all of page 2, etc.
•Under Page Layout, click the
16