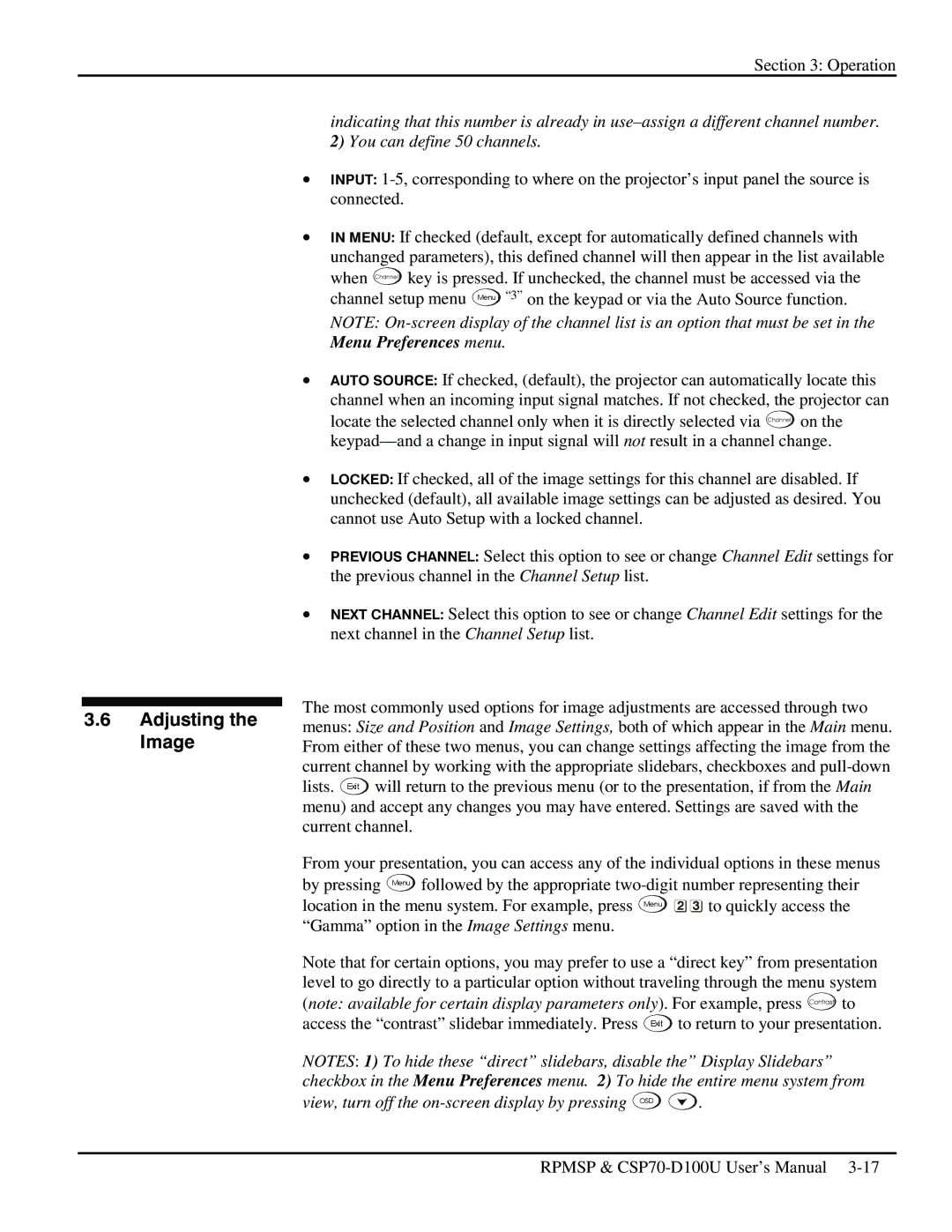CSP70 specifications
Christie Digital Systems has long been regarded as a leader in visual display technology, and the CSP70 is a standout product in their portfolio. This innovative projector is designed to cater to professional environments such as corporate meetings, educational institutions, and event venues that require high-quality image projection.One of the most notable features of the CSP70 is its impressive brightness. With a high lumen output, the CSP70 ensures vibrant and clear images even in well-lit conditions. This is particularly important for environments where ambient light can interfere with image quality. The projector employs advanced DLP (Digital Light Processing) technology, which enhances color fidelity and contrast, producing sharp and detailed visuals that capture the audience's attention.
The CSP70 is also highly versatile, supporting a wide range of resolutions including 4K. This ability to display high-definition content makes it ideal for presentations that require fine detail and clarity. Whether used for corporate presentations, educational lectures, or immersive multimedia experiences, the projector delivers exceptional performance.
Another key characteristic of the CSP70 is its connectivity options. Featuring multiple input sources, including HDMI, DisplayPort, and various legacy connections, it ensures seamless integration with a variety of devices and media formats. This flexibility allows users to easily switch between sources without hassle, enhancing the efficiency of presentations and collaborations.
Moreover, the CSP70 incorporates advanced imaging technologies, including HDR (High Dynamic Range) support, which expands the color range and contrast ratio, providing stunning visuals that are more lifelike. The projector also boasts an extended lifespan, thanks to its robust design and efficient cooling system, minimizing maintenance interruptions and maximizing uptime.
In addition to its technical specifications, the CSP70 is designed with user-friendliness in mind. The intuitive interface allows for easy setup and operation, making it an excellent choice for users of all skill levels. Overall, the Christie Digital Systems CSP70 stands out as a powerful and adaptable projection solution, making it a go-to choice for professionals seeking reliability, quality, and versatility in their visual presentations.