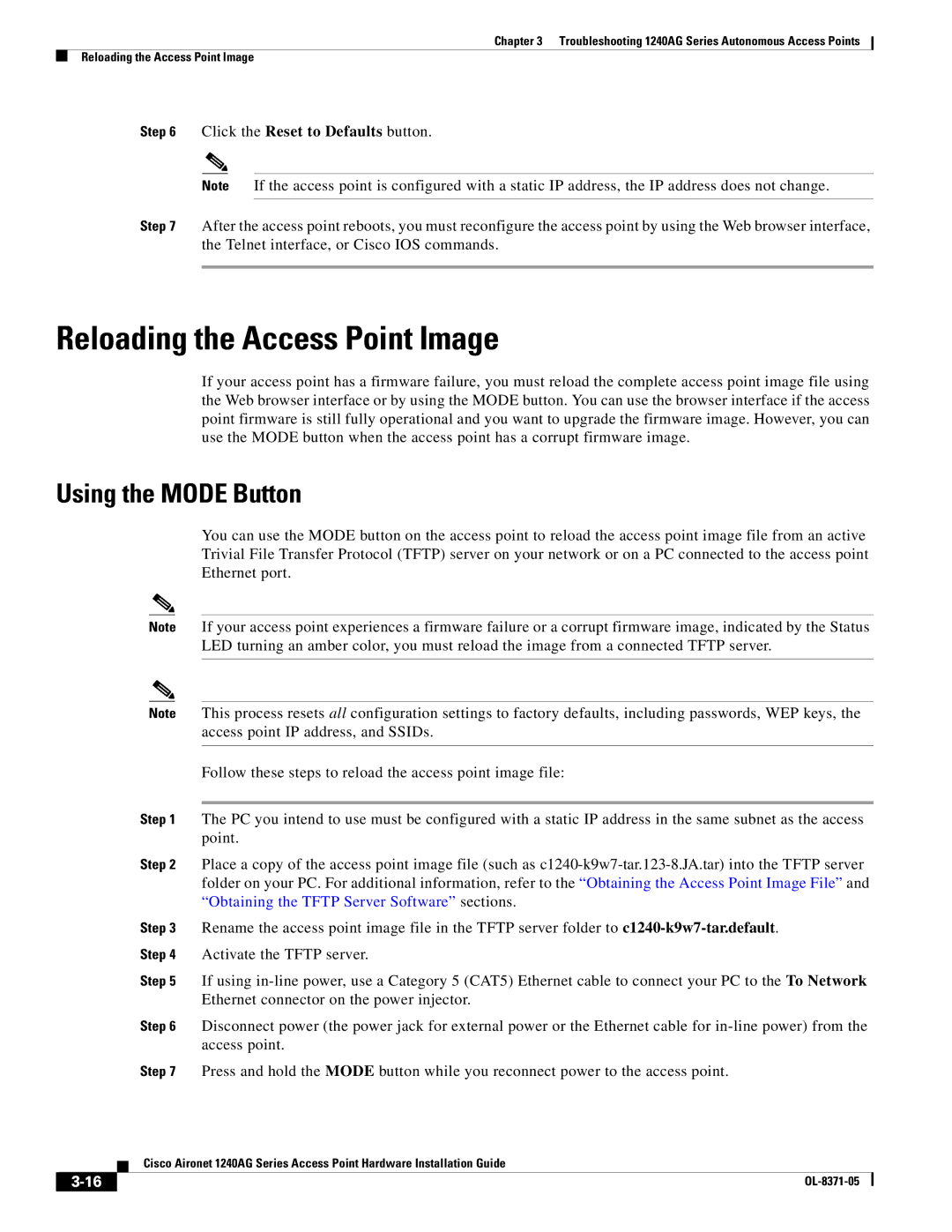Chapter 3 Troubleshooting 1240AG Series Autonomous Access Points
Reloading the Access Point Image
Step 6 Click the Reset to Defaults button.
Note If the access point is configured with a static IP address, the IP address does not change.
Step 7 After the access point reboots, you must reconfigure the access point by using the Web browser interface, the Telnet interface, or Cisco IOS commands.
Reloading the Access Point Image
If your access point has a firmware failure, you must reload the complete access point image file using the Web browser interface or by using the MODE button. You can use the browser interface if the access point firmware is still fully operational and you want to upgrade the firmware image. However, you can use the MODE button when the access point has a corrupt firmware image.
Using the MODE Button
You can use the MODE button on the access point to reload the access point image file from an active Trivial File Transfer Protocol (TFTP) server on your network or on a PC connected to the access point Ethernet port.
Note If your access point experiences a firmware failure or a corrupt firmware image, indicated by the Status LED turning an amber color, you must reload the image from a connected TFTP server.
Note This process resets all configuration settings to factory defaults, including passwords, WEP keys, the access point IP address, and SSIDs.
Follow these steps to reload the access point image file:
Step 1 The PC you intend to use must be configured with a static IP address in the same subnet as the access point.
Step 2 Place a copy of the access point image file (such as
Step 3 Rename the access point image file in the TFTP server folder to
Step 5 If using
Step 6 Disconnect power (the power jack for external power or the Ethernet cable for
Step 7 Press and hold the MODE button while you reconnect power to the access point.
Cisco Aironet 1240AG Series Access Point Hardware Installation Guide
|
| |
|