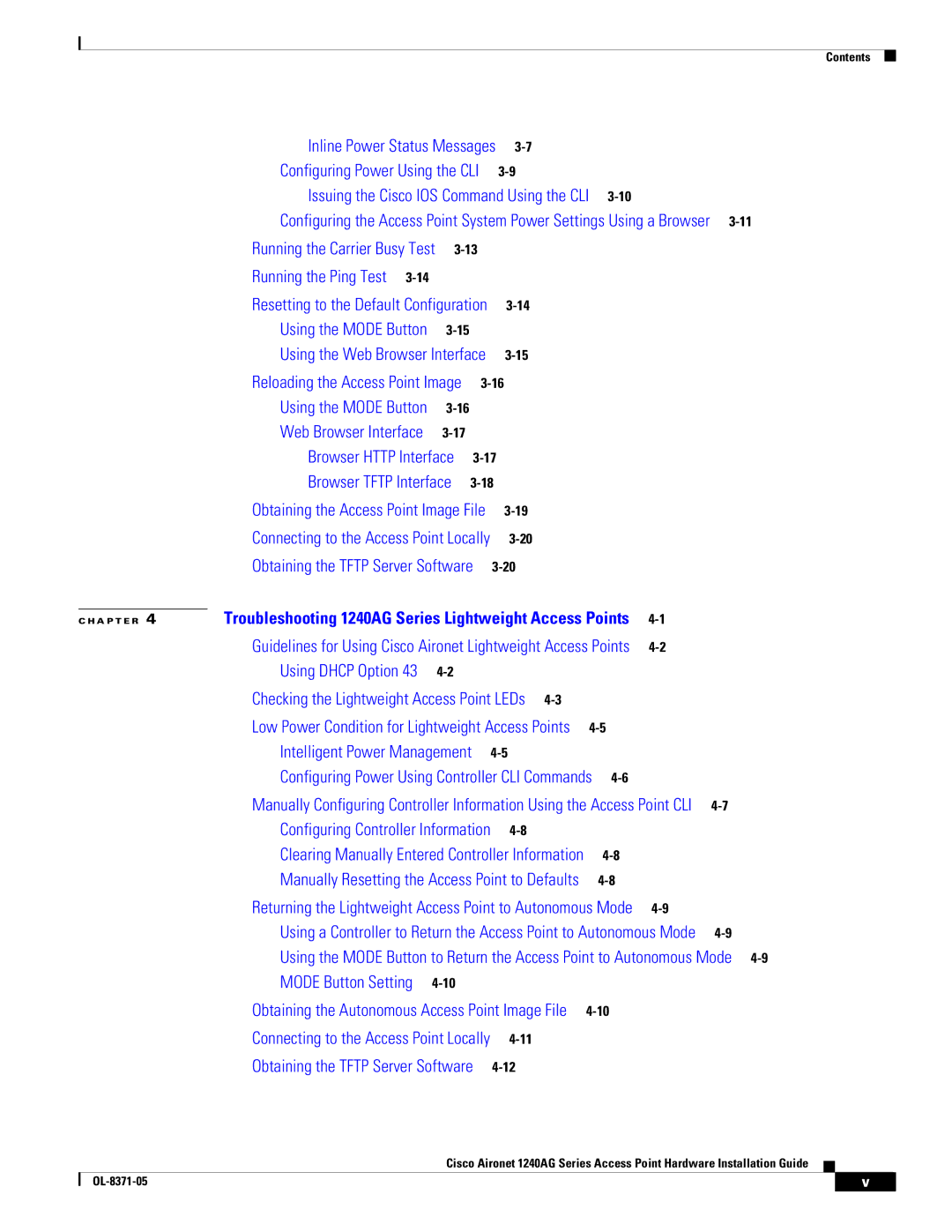Contents
Inline Power Status Messages | ||
Configuring Power Using the CLI | ||
Issuing the Cisco IOS Command Using the CLI | ||
Configuring the Access Point System Power Settings Using a Browser | ||
Running the Carrier Busy Test |
| |
Running the Ping Test |
|
|
Resetting to the Default Configuration | ||
Using the MODE Button |
| |
Using the Web Browser Interface | ||
Reloading the Access Point Image | ||
Using the MODE Button |
| |
Web Browser Interface |
| |
Browser HTTP Interface | ||
Browser TFTP Interface | ||
Obtaining the Access Point Image File | ||
Connecting to the Access Point Locally | ||
Obtaining the TFTP Server Software | ||
C H A P T E R 4 | Troubleshooting 1240AG Series Lightweight Access Points |
| ||||
| Guidelines for Using Cisco Aironet Lightweight Access Points |
| ||||
| Using DHCP Option 43 |
|
|
|
| |
| Checking the Lightweight Access Point LEDs |
|
|
| ||
| Low Power Condition for Lightweight Access Points |
|
| |||
| Intelligent Power Management |
|
|
| ||
| Configuring Power Using Controller CLI Commands |
|
| |||
| Manually Configuring Controller Information Using the Access Point CLI | |||||
| Configuring Controller Information |
|
|
| ||
| Clearing Manually Entered Controller Information |
|
| |||
| Manually Resetting the Access Point to Defaults |
|
| |||
| Returning the Lightweight Access Point to Autonomous Mode |
| ||||
| Using a Controller to Return the Access Point to Autonomous Mode | |||||
| Using the MODE Button to Return the Access Point to Autonomous Mode | |||||
| MODE Button Setting |
|
|
|
| |
| Obtaining the Autonomous Access Point Image File |
|
| |||
| Connecting to the Access Point Locally |
|
|
| ||
| Obtaining the TFTP Server Software |
|
|
| ||
Cisco Aironet 1240AG Series Access Point Hardware Installation Guide
| v | |
|