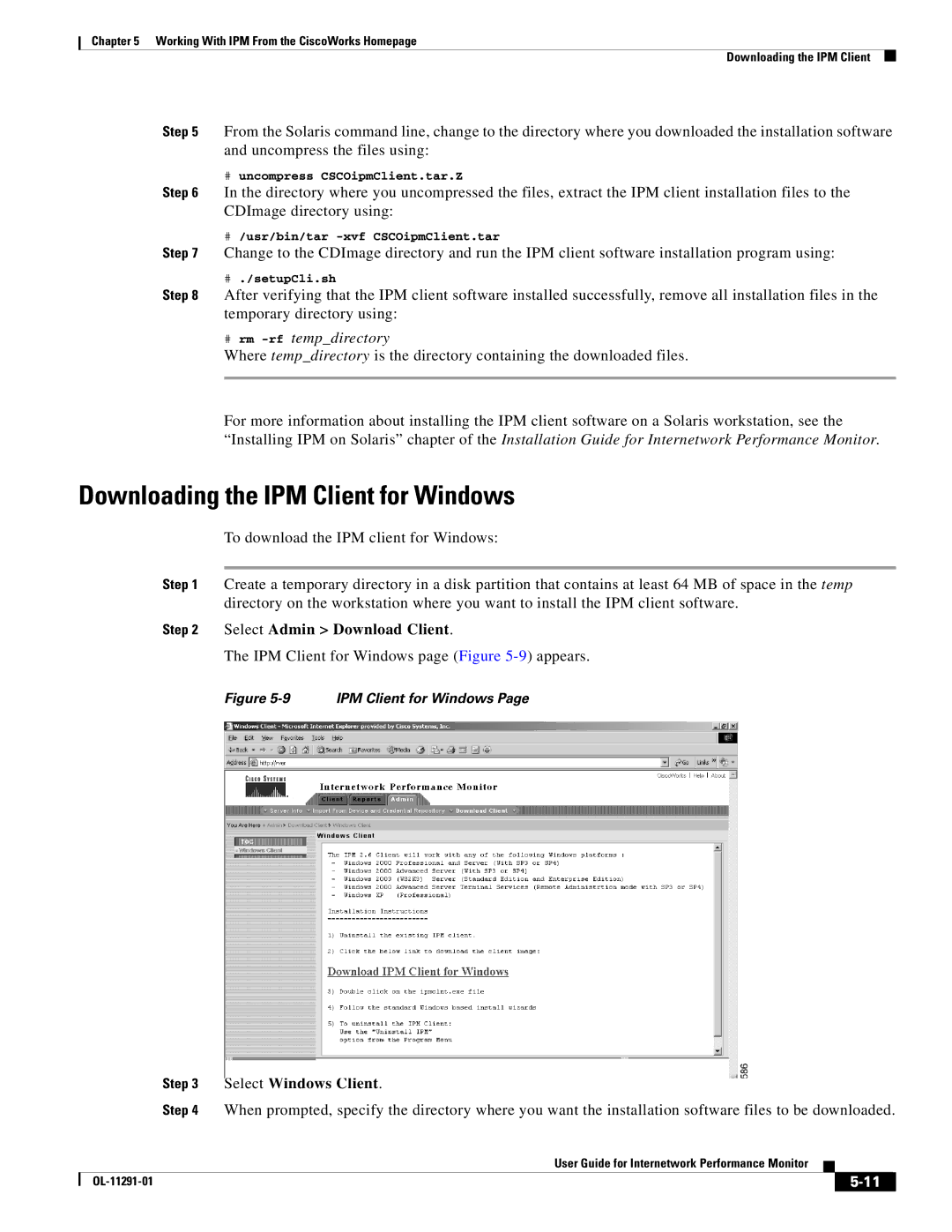Corporate Headquarters
User Guide for Internetwork Performance Monitor
User Guide for Internetwork Performance Monitor
Iii
N T E N T S
Defining a Source Device
Adding a New Target Deleting Targets
Setting the Baseline
Vii
Viewing Jitter Data
Viii
IPM Internal Commands
Conventions
Audience
Convention
Italic font
Product Documentation
Installation Guide for Internetwork Performance Monitor
Describes the product documentation that is available
Release Notes for Internetwork Performance Monitor
Cisco.com
Obtaining Documentation
Product Documentation DVD
Ordering Documentation
Documentation Feedback
Reporting Security Problems in Cisco Products
Cisco Product Security Overview
Xii
Cisco Technical Support & Documentation Website
Obtaining Technical Assistance
Xiii
Definitions of Service Request Severity
Submitting a Service Request
Obtaining Additional Publications and Information
Xiv
Preface Obtaining Additional Publications and Information
Xvi
Overview of IPM
What is IPM?
Key Terms and Concepts
Client/Server Architecture
How Does IPM Work?
IPM Client/Server Architecture
New Features in IPM
OL-11291-01
Starting IPM Server on Solaris
Starting IPM
To start the IPM server on a Solaris system, enter
Starting IPM Server on Windows
Starting IPM Client
Starting IPM Client From the CiscoWorks Homepage
To start the IPM server on a Windows system, enter
This section describes the following
Starting IPM as a Standalone Client
To start only the IPM client on a Solaris system, enter
IPM Main Window
IPM prompts you to enter a password
To enable IPM passwords on Solaris
Enter a password and press Enter
IPM prompts you to confirm the password
Starting IPM Standalone Client on Windows
Log in as the administrator
To enable an IPM password on Windows
Running Simultaneous IPM Sessions
Configuring the IPM Components
Defining a Source Device
Configuration Window-Source Configuration
Defining a Target
Target Configuration Window
User Guide for Internetwork Performance Monitor
Click Collectors
Defining a Collector
Collector Configuration Window
Set Date Range Window
Measures end-to-end latency for acquiring a new Dhcp lease
Operation Description
Payload is set to
Name of the host to look up for the DNS request
Operation Description
Viewing Network Performance Statistics
Extra DNS Settings Window
Real Time Statistics window either -8or -9 appears
Viewing Network Performance Statistics in Real Time
Jitter Real Time Statistics Window
Action Key Combination
10 Statistics Data Filter Window
Viewing Historical Network Performance Statistics
11 Historical Statistics Window-Echo Collector
Historical Statistics window -11, -12, or -13 appears
12 Historical Statistics Window-Path Echo Collector
13 Historical Statistics Window-Enhanced UDP Collector
14 Historical Statistics Window-Multi-Collector Graph
Action
For more information, see Understanding Previous Range
Understanding Next Range
IPM sends the output to the printer or file you specified
Printing IPM Statistics
Exiting the IPM Client
Using IPM to Measure Network Performance
Measuring Network Performance for Dhcp
Dhcp Operation Configuration window -1 appears
Defining a Dhcp Operation
Dhcp Operation Configuration Window
Dhcp Historical Statistics window -2 appears
Viewing Statistics for Dhcp
Defining a DLSw Operation
Measuring Network Performance for DLSw
DLSw Operation Configuration Window
DLSw Operation Configuration window -3 appears
DLSw Historical Statistics window -4 appears
Viewing Statistics for DLSw
Defining a DNS Operation
Measuring Network Performance for DNS
DNS Historical Statistics window -6 appears
Viewing Statistics for DNS
DNS Historical Statistics Window
Measuring Network Performance for Http
Http Operation Configuration window -7 appears
Defining an Http Operation
Http Operation Configuration Window
Http Historical Statistics window -8 appears
Viewing Statistics for Http
Http Historical Statistics Window
Defining an FTP Operation
Measuring Network Performance for FTP
FTP Configuration Window
FTP Operation Configuration window -9 appears
FTP Historical Statistics window -10 appears
Viewing Statistics for FTP
10 FTP Historical Statistics Window
Measuring Network Performance for IP
Measuring End-to-End Performance for IP
Echo Operation Configuration window -11 appears
SNA Sscp
IP Echo Historical Statistics window -12 appears
Viewing End-to-End Statistics for IP
Defining an IP Path Echo Operation
Measuring Hop-by-Hop Performance for IP
Click Path Echo
Path Echo Operation Configuration window -13 appears
Viewing Hop-by-Hop Statistics for IP
14 IP Path Echo Historical Statistics Window-All Paths
User Guide for Internetwork Performance Monitor
17shows a sample Combined Path List window
18shows a sample Combined Hop List window
18 IP Path Echo Combined Hop List Window
Measuring Network Performance for SNA
Defining an SNA Echo Operation
SNA Echo Historical Statistics window -19 appears
Viewing Statistics for SNA
19 SNA Echo Historical Statistics Window
Measuring Network Performance for TCP
TCP Operation Configuration window -20 appears
Defining a TCP Operation
20 TCP Operation Configuration Window
TCP Historical Statistics window -21 appears
Viewing Statistics for TCP
Measuring Network Performance for UDP
UDP Operation Configuration window -22 appears
Defining a UDP Operation
22 UDP Operation Configuration Window
UDP Historical Statistics window -23 appears
Viewing Statistics for UDP
Measuring Network Performance for Enhanced UDP
Defining an Enhanced UDP Operation
Enhanced UDP Operation Configuration window -24 appears
Enhanced UDP Historical Statistics window -25and -26 appears
Viewing Statistics for Enhanced UDP
25 Enhanced UDP Historical Statistics Window-Part
26 Enhanced UDP Historical Statistics Window-Part
OL-11291-01
Working With Source Devices
Modifying IPM Components
Viewing Source Properties
Viewing a List of Configured Source Devices
Source Properties window -1 appears
Adding a New Source Device
Working With Target Devices
Deleting Source Devices
Confirmation box appears
Viewing Target Properties
Viewing a List of Defined Targets
Target Properties window -2 appears
Deleting Targets
Adding a New Target
Selected targets are deleted from the IPM database
Viewing a List of Defined Operations
Working With Operations
Operation Configuration Window
Operation Properties window -4 appears
Viewing Operation Properties
Adding a New Operation
Setting Thresholds and Generating Alerts
OL-11291-01
Deleting Operations
Working With Collectors
Selected operations are deleted from the IPM database
Viewing a Collector State Summary
Viewing a List of Defined Collectors
Collector State Summary Window
Viewing Collector Properties
Collector Properties Window
Adding a New Collector
Deleting Collectors
Stopping Collectors
Selected collectors are deleted from the IPM Main Window
Platform File Name Default Seed File Directory
Adding Components Using Seed Files
Creating a Seed File
Part Description
1describes the parts of a component’s definition
Sample source seed file is shown below
Sample Source Seed File
Sample collector seed file is shown below
Sample target seed file is shown below
Target1 DefaultIpEcho 12 M
Viewing Seed File Output Files
Loading Components From a Seed File
Changing IP Addresses
Change IP Address Window
Setting the Baseline
Edit Baseline Window
Setting IPM Database Preferences
Changing the Database Preferences
Displaying the Current Database Preferences
Windows, enter
Modifying IPM Components Setting IPM Database Preferences
Database Preferences File Format
Modifying IPM Components Setting IPM Database Preferences
Setting Snmp Timeout and Retry Environment Variables
Setting Snmp Environment Variables in Solaris
Setting Snmp Environment Variables in Windows
Setting New IPM Server Process Timeout Values
Setting Server Timeout Values in Windows
Setting Server Timeout Values in Solaris
Ipm Ipm control -rt Ipm debug Ipm pmstatus Ipm start client
Setting the Display Variable in Solaris
Backing Up or Restoring the IPM Database
Nvram Settings
Program Files\Internetwork Performance Monitor\
Managed Source Interface Settings
Changing IPM Database Password
Changing Administrative Password
Ipm password
Ipm dbpassword
Log Control
Working With Message Log Window
Message Log Window -10 appears
Message Log window is composed of the following sections
Log Display
Reset Apply Exit Help
Field Description
Buttons
Button Description
Working With IPM From the CiscoWorks Homepage
Accessing IPM Data From the CiscoWorks Homepage
CiscoWorks Homepage
Viewing IPM Server Information
Server Status
Viewing Status Information for IPM Servers
Server Log File page -4 appears
Viewing the IPM Server Log
Console Log page -5 appears
Viewing the IPM Console Log
Console Log File
Viewing the Troubleshooting Log for IPM
Importing Devices From Device and Credential Repository
Import From Device and Credential Repository
Import from Device and Credential Repository screen appears
Success. The device has been imported successfully
1describes the response codes
Invalid device. Check whether the device exists and has SAA
Invalid host name. Provide a valid host name for the device
Downloading the IPM Client for Solaris
Downloading the IPM Client
IPM Client for Solaris page -8 appears
Downloaded
# rm -rftempdirectory
Downloading the IPM Client for Windows
IPM Client for Windows page -9 appears
OL-11291-01
Viewing Source Configuration Information
Viewing Configuration Information
Viewing Operation Configuration Information
Viewing Target Configuration Information
12 Operations Configuration Report
Viewing Collector Configuration Information
Viewing Path Echo Collector Path Usage Data
13 Collectors Configuration Report
Viewing Latency Data
15 Daily Latency Reports
Viewing Daily Latency Data
16 Daily IP-Echo Latency Summary Report
18 Daily IP-Path Latency Summary Report
Weekly Latency Reports page -20 appears
Viewing Weekly Latency Data
Monthly Latency Reports page -21 appears
Viewing Monthly Latency Data
Viewing Daily Jitter Data
Viewing Jitter Data
Daily Jitter Reports page -22 appears
22 Daily Jitter Reports
Weekly Jitter Reports page -24 appears
Viewing Weekly Jitter Data
Monthly Jitter Reports page -25 appears
Viewing Monthly Jitter Data
Viewing Daily Http Data
Viewing Http Data
Daily Http Reports page -26 appears
27 Daily Http Summary Report
Viewing Weekly Http Data
28 Weekly Http Reports
Viewing Monthly Http Data
Viewing Information About IPM on Cisco.com
Accessing Software Updates and Additional Information
IPM FAQs
IPM FAQs and Troubleshooting Tips
Appendix a IPM FAQs and Troubleshooting Tips
Export CLASSPATH=
For ksh, enter
Export Npxpluginpath
Cisco IOS SA Agent Maximum Number Feature Set
Collectors
Appendix a IPM FAQs and Troubleshooting Tips
Appendix a IPM FAQs and Troubleshooting Tips
FTP
Appendix a IPM FAQs and Troubleshooting Tips
Active Mode
Passive Mode
Troubleshooting IPM
Connection to server Lost. Will try to reconnect
OL-11291-01
User Guide for Internetwork Performance Monitor
OL-11291-01
If you see this message, the Responder is disabled
HostName=IP Address
OL-11291-01
Command Description
RtcollName srcName
Options
SrcName
StartcollName srcName duration hrs
Controls Automatic IPM Database backup
Replaces the IPM Database with a clean version
Restores the IPM database from a previous backup
Takes a back up of the IPM database
Target, the cause might be one of the following
Displays the contents of the IPM-IOS-Info file
System that has multiple IP addresses or host names
Changes an old IP address to a new IP address
Displays the contents of the Readme file for IPM
Allows you to change existing IPM administrative passwords
You can use this command only on a Solaris machine
Loads the specified source seed file into the IPM database
Hostname
Hostname filename type
Displays the contents of the specified collector seed file
Starts the IPM Remote Upgrade Utility
Displays the contents of the specified source seed file
Displays the contents of the specified target seed file
Output of ipm help Command
Output of ipm status Command
Windows
Seed file format of all components
Cs CollectorName
Output of ipm export help Command
User Guide for Internetwork Performance Monitor
Ipm cw2ksetup install Ipm cw2ksetup uninstall
IPM Internal Commands
OL-11291-01
SA Agent Feature Mapping
Expected output on your device is
On your device run the command
GL-1
See community string
GL-2
Target device
Host address
See host number
GL-3
GL-4
See duration
GL-5
GL-6
See SA Agent
See SRB
IPM-related functions
GL-7
SSP
GL-8
GL-9
See TCP/IP
Functions. See also LU
See Vtam
See WWW
GL-10
IN-1
D E
IN-2
IN-3
IN-4
Dhcp
IN-5
Http
IP Precedence Http operations
IP Precedence FTP operations
IP Precedence TCP operations
IP Precedence UDP operations
IN-7
IN-8
IN-9
For UDP, enhanced for VoIP
IN-10
IN-11
IN-12