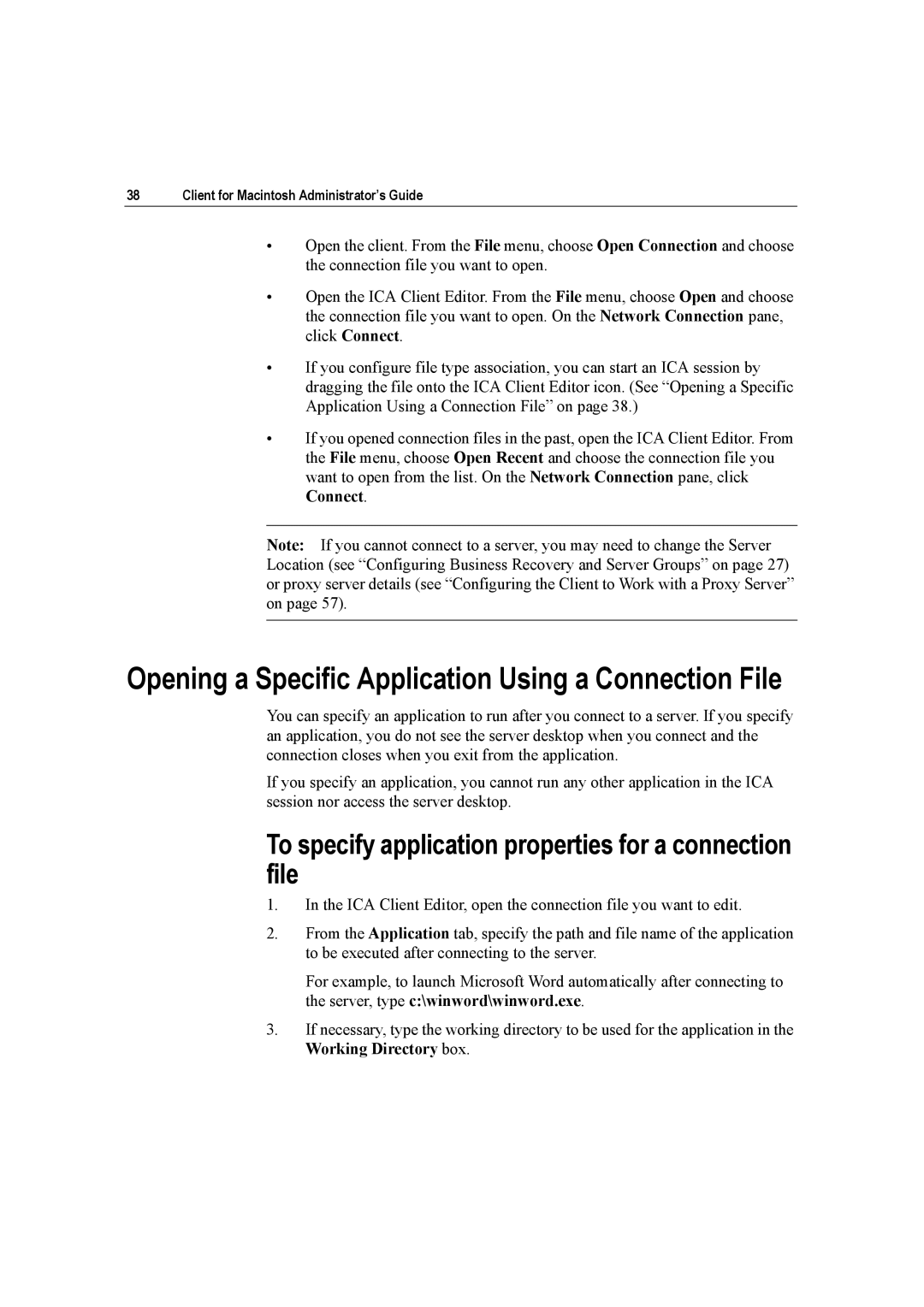38Client for Macintosh Administrator’s Guide
•Open the client. From the File menu, choose Open Connection and choose the connection file you want to open.
•Open the ICA Client Editor. From the File menu, choose Open and choose the connection file you want to open. On the Network Connection pane, click Connect.
•If you configure file type association, you can start an ICA session by dragging the file onto the ICA Client Editor icon. (See “Opening a Specific Application Using a Connection File” on page 38.)
•If you opened connection files in the past, open the ICA Client Editor. From the File menu, choose Open Recent and choose the connection file you want to open from the list. On the Network Connection pane, click Connect.
Note: If you cannot connect to a server, you may need to change the Server Location (see “Configuring Business Recovery and Server Groups” on page 27) or proxy server details (see “Configuring the Client to Work with a Proxy Server” on page 57).
Opening a Specific Application Using a Connection File
You can specify an application to run after you connect to a server. If you specify an application, you do not see the server desktop when you connect and the connection closes when you exit from the application.
If you specify an application, you cannot run any other application in the ICA session nor access the server desktop.
To specify application properties for a connection file
1.In the ICA Client Editor, open the connection file you want to edit.
2.From the Application tab, specify the path and file name of the application to be executed after connecting to the server.
For example, to launch Microsoft Word automatically after connecting to the server, type c:\winword\winword.exe.
3.If necessary, type the working directory to be used for the application in the Working Directory box.