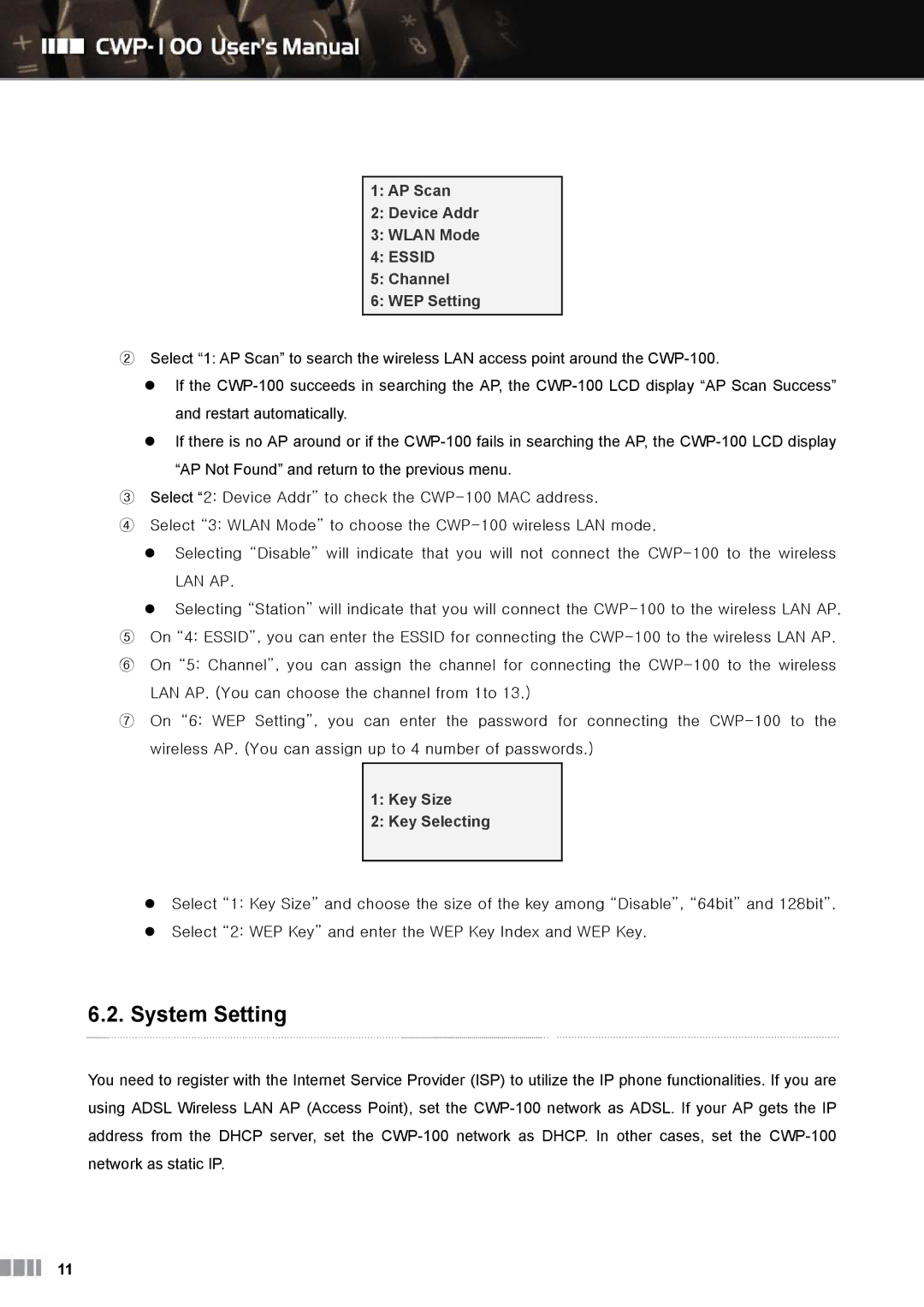1:AP Scan
2:Device Addr
3:WLAN Mode
4:ESSID
5:Channel
6:WEP Setting
②Select “1: AP Scan” to search the wireless LAN access point around the
If the
If there is no AP around or if the
③Select “2: Device Addr” to check the
④Select “3: WLAN Mode” to choose the
Selecting “Disable” will indicate that you will not connect the
LAN AP.
Selecting “Station” will indicate that you will connect the
⑤On “4: ESSID”, you can enter the ESSID for connecting the
⑥ On “5: Channel”, you can assign the channel for connecting the
⑦ On “6: WEP Setting”, you can enter the password for connecting the
1:Key Size
2:Key Selecting
Select “1: Key Size” and choose the size of the key among “Disable”, “64bit” and 128bit”.
Select “2: WEP Key” and enter the WEP Key Index and WEP Key.
6.2. System Setting
You need to register with the Internet Service Provider (ISP) to utilize the IP phone functionalities. If you are using ADSL Wireless LAN AP (Access Point), set the
11