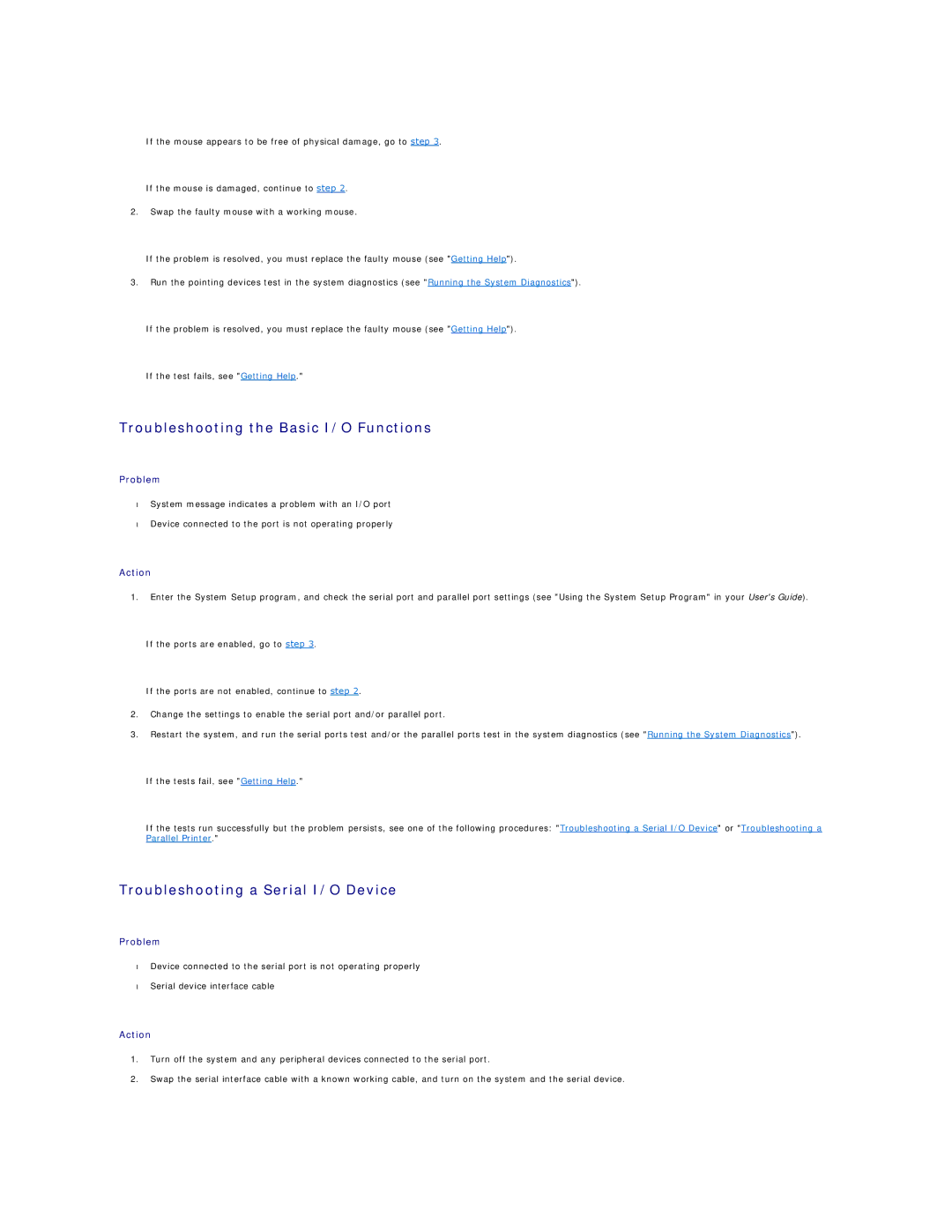If the mouse appears to be free of physical damage, go to step 3.
If the mouse is damaged, continue to step 2.
2.Swap the faulty mouse with a working mouse.
If the problem is resolved, you must replace the faulty mouse (see "Getting Help").
3.Run the pointing devices test in the system diagnostics (see "Running the System Diagnostics").
If the problem is resolved, you must replace the faulty mouse (see "Getting Help").
If the test fails, see "Getting Help."
Troubleshooting the Basic I/O Functions
Problem
•System message indicates a problem with an I/O port
•Device connected to the port is not operating properly
Action
1.Enter the System Setup program, and check the serial port and parallel port settings (see "Using the System Setup Program" in your User's Guide).
If the ports are enabled, go to step 3.
If the ports are not enabled, continue to step 2.
2.Change the settings to enable the serial port and/or parallel port.
3.Restart the system, and run the serial ports test and/or the parallel ports test in the system diagnostics (see "Running the System Diagnostics").
If the tests fail, see "Getting Help."
If the tests run successfully but the problem persists, see one of the following procedures: "Troubleshooting a Serial I/O Device" or "Troubleshooting a Parallel Printer."
Troubleshooting a Serial I/O Device
Problem
•Device connected to the serial port is not operating properly
•Serial device interface cable
Action
1.Turn off the system and any peripheral devices connected to the serial port.
2.Swap the serial interface cable with a known working cable, and turn on the system and the serial device.