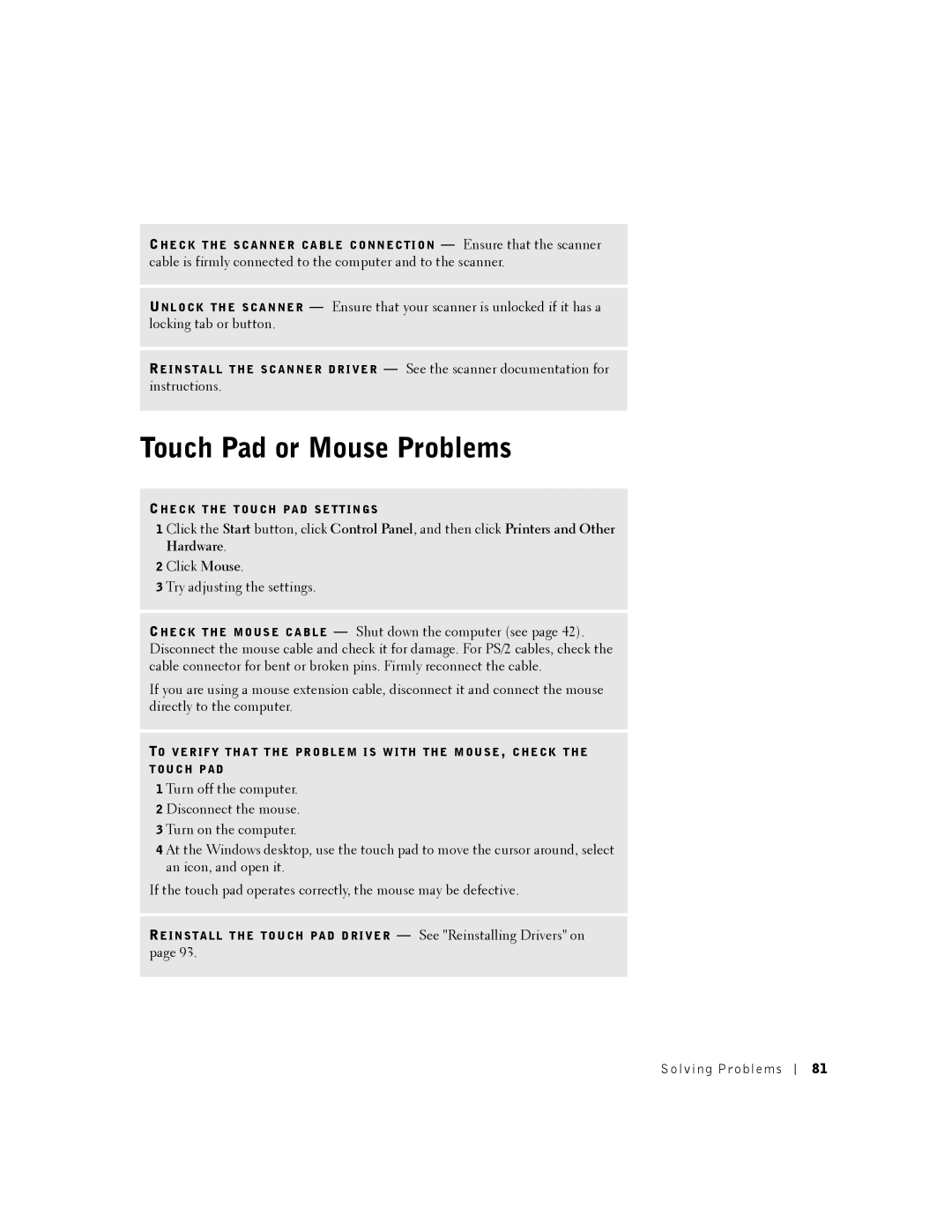CH E C K T H E S C A N N E R C A B L E C O N N E C T I O N — Ensure that the scanner cable is firmly connected to the computer and to the scanner.
UN L O C K T H E S C A N N E R — Ensure that your scanner is unlocked if it has a locking tab or button.
RE I N S T A L L T H E S C A N N E R D R I V E R — See the scanner documentation for instructions.
Touch Pad or Mouse Problems
CH E C K T H E T O U C H P A D S E T T I N G S
1 Click the Start button, click Control Panel, and then click Printers and Other Hardware.
2 Click Mouse.
3 Try adjusting the settings.
CH E C K T H E M O U S E C A B L E — Shut down the computer (see page 42). Disconnect the mouse cable and check it for damage. For PS/2 cables, check the cable connector for bent or broken pins. Firmly reconnect the cable.
If you are using a mouse extension cable, disconnect it and connect the mouse directly to the computer.
TO V E R I F Y T H A T T H E PR O B L E M I S W I T H T H E M O U S E , C H E C K T H E T O U C H P A D
1 Turn off the computer.
2 Disconnect the mouse.
3 Turn on the computer.
4 At the Windows desktop, use the touch pad to move the cursor around, select an icon, and open it.
If the touch pad operates correctly, the mouse may be defective.
RE I N S T A L L T H E T O U C H P A D D R I V E R — See "Reinstalling Drivers" on page 93.
Solving Problems
81