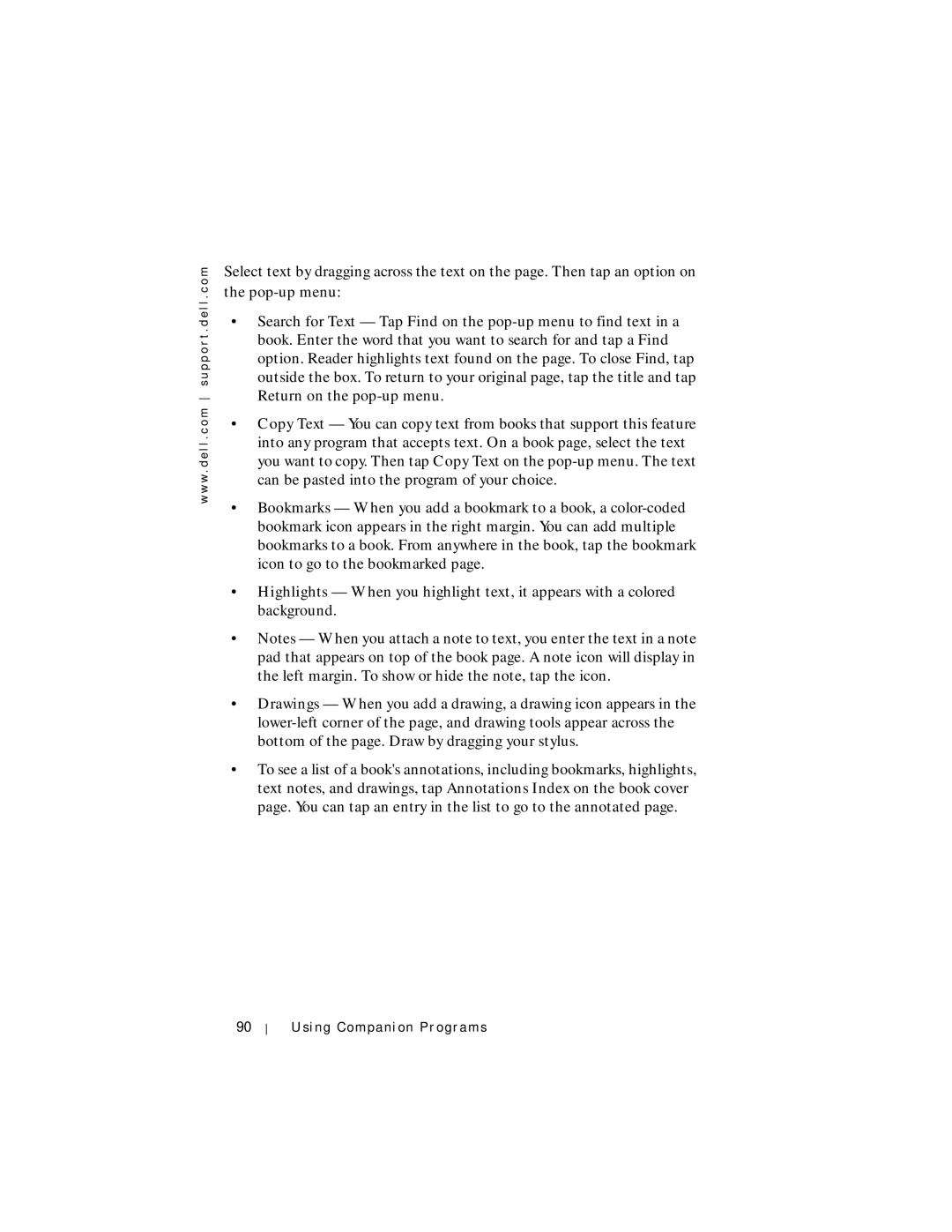w w w . d e l l . c o m s u p p o r t . d e l l . c o m
Select text by dragging across the text on the page. Then tap an option on the
•Search for Text — Tap Find on the
•Copy Text — You can copy text from books that support this feature into any program that accepts text. On a book page, select the text you want to copy. Then tap Copy Text on the
•Bookmarks — When you add a bookmark to a book, a
•Highlights — When you highlight text, it appears with a colored background.
•Notes — When you attach a note to text, you enter the text in a note pad that appears on top of the book page. A note icon will display in the left margin. To show or hide the note, tap the icon.
•Drawings — When you add a drawing, a drawing icon appears in the
•To see a list of a book's annotations, including bookmarks, highlights, text notes, and drawings, tap Annotations Index on the book cover page. You can tap an entry in the list to go to the annotated page.
90