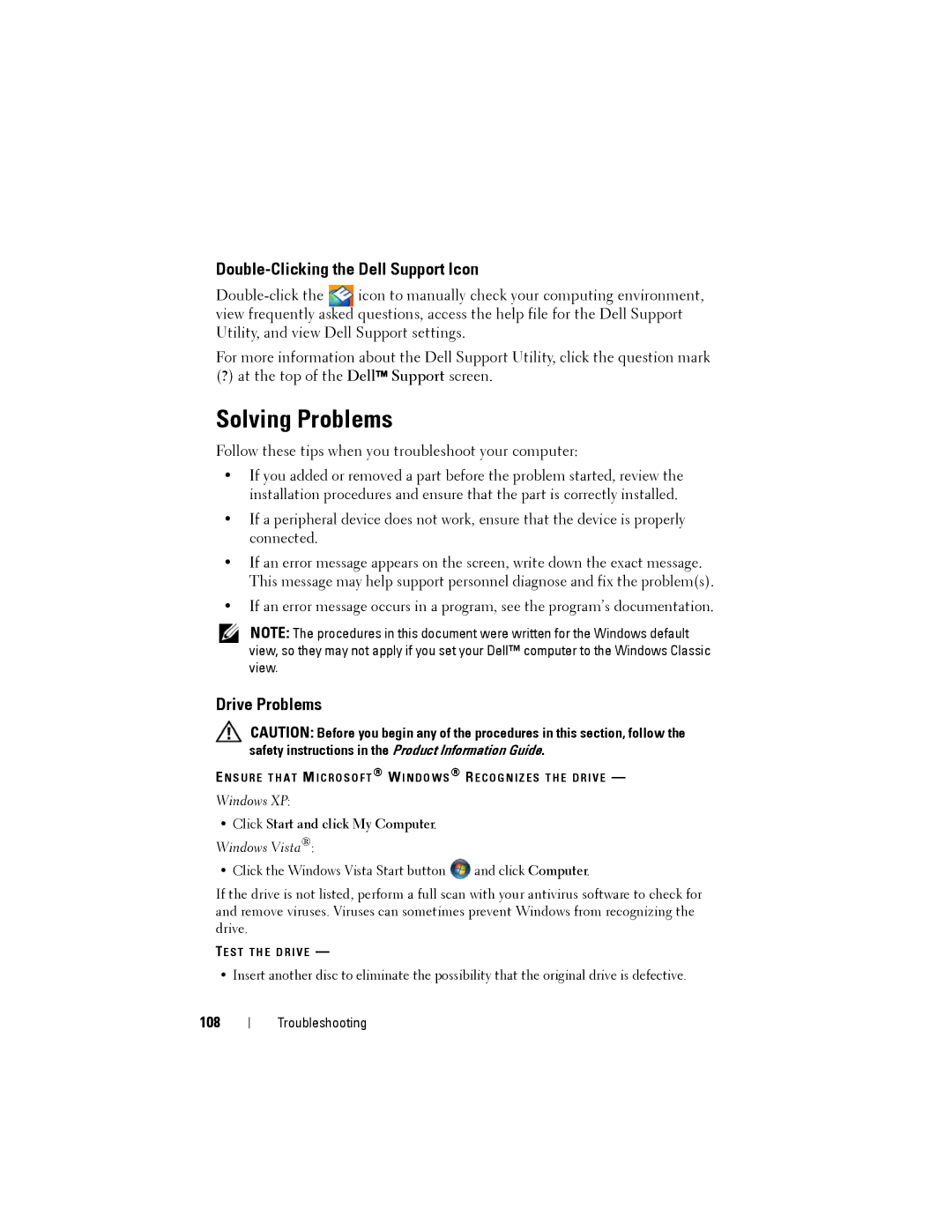Double-Clicking the Dell Support Icon
For more information about the Dell Support Utility, click the question mark (?) at the top of the Dell™ Support screen.
Solving Problems
Follow these tips when you troubleshoot your computer:
•If you added or removed a part before the problem started, review the installation procedures and ensure that the part is correctly installed.
•If a peripheral device does not work, ensure that the device is properly connected.
•If an error message appears on the screen, write down the exact message. This message may help support personnel diagnose and fix the problem(s).
•If an error message occurs in a program, see the program’s documentation.
NOTE: The procedures in this document were written for the Windows default view, so they may not apply if you set your Dell™ computer to the Windows Classic view.
Drive Problems
CAUTION: Before you begin any of the procedures in this section, follow the safety instructions in the Product Information Guide.
E N S U R E T H A T M I C R O S O F T ® W I N D O W S ® R E C O G N I Z E S T H E D R I V E —
Windows XP:
•Click Start and click My Computer. Windows Vista®:
•Click the Windows Vista Start button ![]() and click Computer.
and click Computer.
If the drive is not listed, perform a full scan with your antivirus software to check for and remove viruses. Viruses can sometimes prevent Windows from recognizing the drive.
TE S T T H E D R I V E —
• Insert another disc to eliminate the possibility that the original drive is defective.
108
Troubleshooting