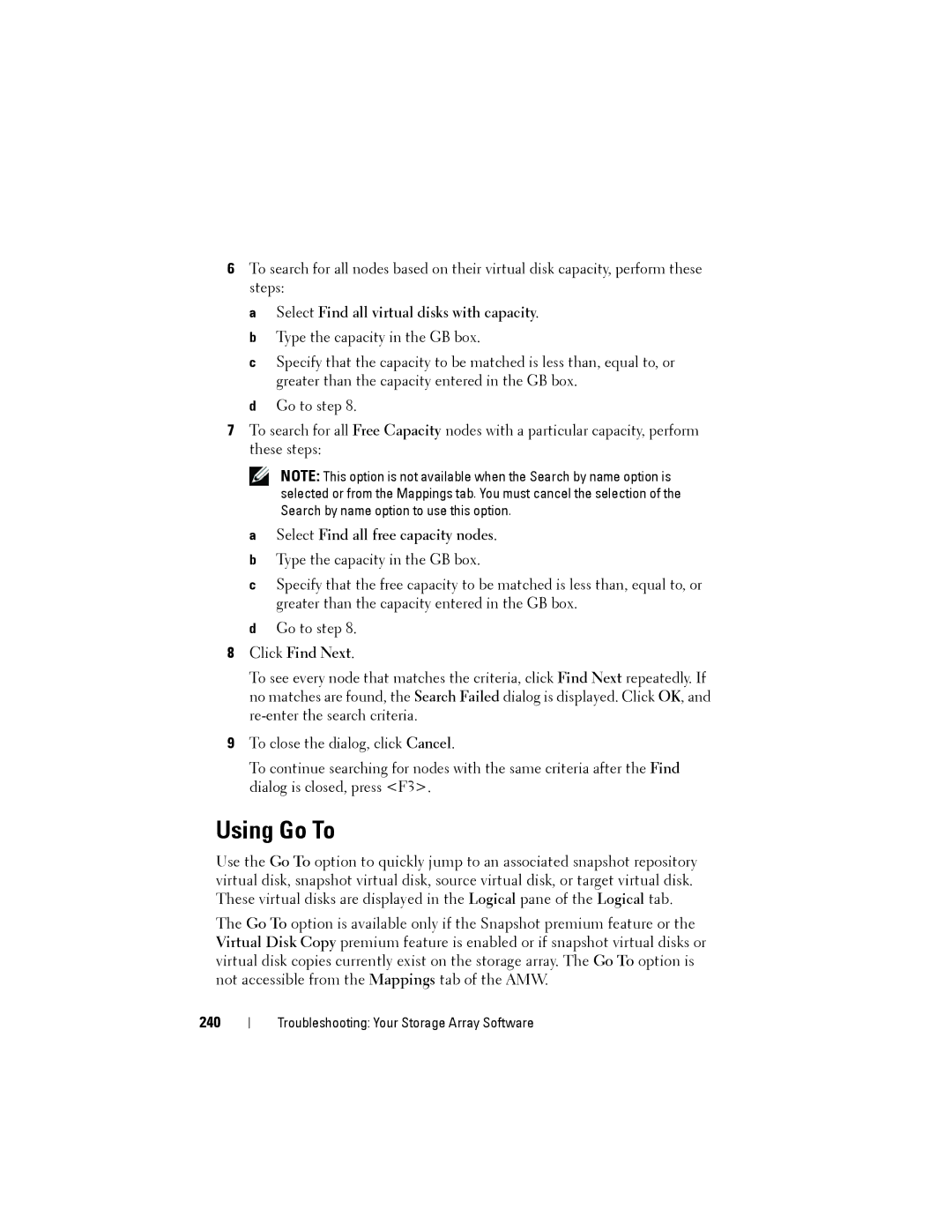Dell PowerVault MD3200 and MD3220 Storage Arrays
Page
Contents
RAID Controller Module Connectors
Cache Functions and Features
Virtual Disk Operations Limit
Configuring Alert Notifications
Out-of-Band and In-Band Management
Enabling or Disabling the Event Monitor
Managing Host Port Identifiers
Creating Disk Groups and Virtual Disks
Configuring Hot Spare Physical Disks
Physical Disk Security with Self
Host-to-Virtual Disk Mapping
126
129
130
131
Creating a Snapshot Virtual Disk Using 142
Creating a Snapshot Virtual Disk Using
146
151
160
161
Types of Virtual Disk Copies 164
165
Using DM Multipathing Devices 180
174
176
179
Self-Monitoring Analysis and Reporting
201
202
203
RAID Controller Module Backup Battery Unit 214
Power Supply/Cooling Fan Module 216
218
221
Recovering From an Unresponsive Storage 241
232
233
Collecting the Physical Disk Data 234
Safety First-For you and Your Array 253
Troubleshooting Power Supply/Cooling 254
Troubleshooting Expansion Enclosure
Troubleshooting a Damaged Array 261
Getting Help Contacting Dell Index
Contents
Introduction
About This Document
Dell PowerVault Modular Disk Storage Manager
Other Information you May Need
MD3200 Series Storage Array
Introduction
Introduction
Planning About Your Storage Array
Overview
Hardware Features
Front-Panel Features and Indicators
Planning About Your Storage Array
Item Indicator, Button, or Icon Description Connector
Back Panel Features and Indicators
Hard-Drive Indicator Patterns
Hard Drive Indicators
Power Supply and Cooling Fan Features
Drive-Status Indicator Pattern Condition
Power Indicator Codes and Features
Planning RAID Controller Modules
RAID Controller Modules
RAID Controller Module Connectors and Features
Function
Item Component Function
RAID Controller Module-Additional Features
Battery Backup Unit
Component Function
System Password Reset
Storage Array Thermal Shutdown
Shutdown Threshold Type
Event Description
Cache Functions and Features
Cache Mirroring
Write-Back Cache
Write-Through Cache
Planning MD3200 Series Storage Array Terms and Concepts
Physical Disks, Virtual Disks, and Disk Groups
Physical Disks
Physical Disk States
Self-Monitoring Analysis and Reporting Technology
Virtual Disks and Disk Groups
RAID Levels
Virtual Disk States
RAID Controller Virtual Disk States Description
RAID Level Usage
RAID
RAID
Segment Size
Virtual Disk Operations
Virtual Disk Initialization
Background Initialization
Consistency Check
Media Verification
Cycle Time
Disk Group Operations
Virtual Disk Operations Limit
RAID Level Migration
Segment Size Migration
Virtual Disk Capacity Expansion
Disk Group Expansion
RAID Background Operations Priority
Disk Group Defragmentation
Disk Group Operations Limit
Virtual Disk Migration and Disk Roaming
Disk Migration
Planning MD3200 Series Storage Array Terms and Concepts
Advanced Features
Disk Roaming
Host Server-to-Virtual Disk Mapping
Host Types
Snapshot Virtual Disks
Snapshot Repository Virtual Disk
Virtual Disk Copy
Source Virtual Disk
Target Virtual Disk
Virtual Disk Recovery
Using Snapshot and Disk Copy Together
Multi-Path Software
Preferred and Alternate Controllers and Paths
Virtual Disk Ownership
Load Balancing
Monitoring MD3200 Series System Performance
AMW, select Storage Array→ Monitor Performance
Click Settings
Performance Monitor Table Description Column Headings
Planning MD3200 Series Storage Array Terms and Concepts
Configuration Overview
User Interface
Enterprise Management Window
Inheriting the System Settings
Array Management Window
Configuration Overview
Configuration About Your Storage Array
Out-of-Band and In-Band Management
Out-of-Band Management
Storage Arrays
Adding Storage Arrays
In-Band Management
Automatic Discovery of Storage Arrays
Manual Addition of a Storage Array
Select Edit→ Add Storage Array
Setting Up Your Storage Array
Locating Storage Arrays
AMW, select Storage Array→ Blink→ Storage Array
AMW Setup tab, select Rename Storage Array
Naming or Renaming Storage Arrays
Name/Rename Storage Arrays dialog is displayed
Setting a Password
Password
Type the New password
Password Guidelines
Viewing Storage Array Connections
Adding/Editing a Comment to an Existing Storage Array
Removing Storage Arrays
Select Edit→ Comment
Select Edit→ Remove→ Storage Array
Enabling Premium Features
Failover Alert Display
Changing the Cache Settings on the Storage Array
Changing Expansion Enclosure ID Number
Changing the Enclosure Order in the Physical Pane
Configuring Alert Notifications
Select Configure Alerts
AMW, select Storage Array→ Change→ Enclosure Order
Select All storage arrays
Configuring E-mail Alerts
Configuration About Your Storage Array
Configuring Snmp Alerts
Configuration About Your Storage Array
Battery Settings
Setting the Storage Array RAID Controller Module Clocks
Configuration Event Monitor
Enabling or Disabling the Event Monitor
Windows
Linux
Configuration About Your Host
Configuring Host Access
Using the Mappings Tab
Defining a Host
Select Mappings→ Define→ Host
Configuration About Your Host
Removing Host Access
Managing Host Groups
Creating a Host Group
Select Mappings→ Remove
Moving a Host to a Different Host Group
Adding a Host to a Host Group
Removing a Host From a Host Group
Select Mappings→ Move
Removing a Host Group
Host Topology
Starting or Stopping the Host Context Agent
Linux
Windows
Data Path Protection
Click Action→ Start
Managing Host Port Identifiers
Add Host Port Identifier dialog is displayed
Configuration About Your Host
Configuration Disk Groups and Virtual Disks
Creating Disk Groups and Virtual Disks
Creating Disk Groups
Introduction Create Disk Group window is displayed
Configuration Disk Groups and Virtual Disks
Locating a Disk Group
Creating Virtual Disks
Configuration Disk Groups and Virtual Disks
Map later Using Mappings View
Changing the Virtual Disk Modification Priority
100
Changing the Virtual Disk Cache Settings
101
102
Changing the Segment Size of a Virtual Disk
103
Changing the I/O Type
Select Virtual Disk→ Change→ Segment Size
104
Choosing an Appropriate Physical Disk Type
File system typical Database Multimedia Custom
105
Physical Disk Security with Self Encrypting Disk
106
Shows how to interpret the security status of a disk group
107
Creating a Security Key
108
Click Create Key
109
Changing a Security Key
Confirm Change Security Key window is displayed
110
Saving a Security Key
Click Change Key
111
Validate Security Key
112
Unlocking Secure Physical Disks
Erasing Secure Physical Disks
113
Configuring Hot Spare Physical Disks
Select Physical disk→ Hot Spare Coverage
114
Hot Spares and Rebuild
Hot Spare Physical Disk Options window is displayed
Click Unassign
115
Global Hot Spares
Hot Spare Operation
Hot Spare Drive Protection
116
Enclosure Loss Protection
117
118
Criteria for Enclosure Loss Protection RAID Level
Host-to-Virtual Disk Mapping
Creating Host-to-Virtual Disk Mappings
119
120
Modifying and Removing Host-to-Virtual Disk Mapping
121
Changing Controller Ownership of the Virtual Disk
Removing Host-to-Virtual Disk Mapping
Select Virtual Disk→ Change→ Ownership/Preferred Path
122
Select Disk Group→ Change→ Ownership/Preferred Path
123
Removing a Host-to-Virtual Disk Mapping Using Linux Dmmp
Changing the RAID Level of a Disk Group
Select Disk Group→ Change→ RAID Level
124
125
Restricted Mappings
126
Operating System Highest LUN
127
128
Changing the RAID Level of a Disk Group
129
Storage Partitioning
130
Disk Group and Virtual Disk Expansion
Select Disk Group→ Add Free Capacity Physical Disks
131
Using Free Capacity
Virtual Disk Expansion
132
Using Unconfigured Capacity
Disk Group Migration
Export Disk Group
Non-Exportable Components
Import Disk Group
Exporting a Disk Group
Importing a Disk Group
134
Non-Importable Components
135
Changing Media Scan Settings
Storage Array Media Scan
136
Suspending the Media Scan
137
138
Configuration Premium Feature- Snapshot Virtual Disks
139
Scheduling a Snapshot Virtual Disk
Common Reasons for Scheduling a Snapshot Virtual Disk
140
Guidelines for Creating Snapshot Schedules
141
Creating a Snapshot Virtual Disk Using the Simple Path
Enabling and Disabling Snapshot Schedules
Scheduled Snapshot Icons
142
About the Simple Path
143
144
145
Creating a Snapshot Virtual Disk Using the Advanced Path
About the Advanced Path
146
147
148
Creating the Snapshot Using the Advanced Path
149
Specify Virtual Disk Parameters window is displayed
150
Specifying Snapshot Virtual Disk Names
151
Snapshot Repository Capacity
152
153
Click Add Physical Disks
Add Physical Disks window closes
154
Disabling a Snapshot Virtual Disk
155
Preparing Host Servers to Re-create a Snapshot Virtual Disk
156
Re-creating Snapshot Virtual Disks
Snapshot Rollback
Select Virtual Disk→ Snapshot→ Re-create
157
Rules and Guidelines for Performing a Snapshot Rollback
158
Command Line Options
Protecting Against a Failed Snapshot Rollback
Previous Versions of the MD Storage Manager
Starting a Snapshot Rollback
Resuming a Snapshot Rollback
Rollback
Confirm Rollback Snapshot Virtual Disk dialog is displayed
160
Canceling a Snapshot Rollback
161
162
Configuration Premium Feature- Virtual Disk Copy
163
Types of Virtual Disk Copies
Offline Copy
164
Online Copy
165
Creating a Virtual Disk Copy for an Mscs Shared Disk
Virtual Disk Read/Write Permissions
166
Virtual Disk Copy Restrictions
167
Creating a Virtual Disk Copy
Before you Begin
168
Virtual Disk Copy and Modification Operations
Create Copy Wizard
Failed Virtual Disk Copy
169
Preferred RAID Controller Module Ownership
Failed RAID Controller Module
Copy Manager
170
Copying the Virtual Disk
171
Storage Array Performance During Virtual Disk Copy
172
Setting Copy Priority
Stopping a Virtual Disk Copy
Select Change→ Copy Priority
173
Recopying a Virtual Disk
Preparing Host Servers to Recopy a Virtual Disk
174
Re-Copying a Virtual Disk
175
Removing Copy Pairs
Select Copy→ Re-Copy
Select Copy→ Remove Copy Pairs
176
177
178
Configuration Device Mapper Multipath for Linux
179
Using DM Multipathing Devices
Prerequisite Steps
180
Device Mapper Configuration Steps
Scan for Newly Added Virtual Disks
181
182
Create a New fdisk Partition on a Multipath Device Node
Add a New Partition to Device Mapper
183
Create a File System on a Device Mapper Partition
Mount a Device Mapper Partition
Ready for Use
Blacklist Local Drive in Multi-path Driver
Important Information About Special Partitions
185
Device Mapper Commands Descriptions
186
Limitations and Known Issues
187
Troubleshooting
188
Question Answer
Downloading RAID Controller and Nvsram Packages
189
Downloading Both RAID Controller and Nvsram Firmware
190
Click Transfer
191
Downloading Only Nvsram Firmware
192
Select Tools→ Upgrade RAID Controller Module Firmware
Upgrade RAID Controller Module Firmware window is displayed
193
194
Downloading Physical Disk Firmware
195
196
AMW, select Advanced→ Maintenance→ Download→ EMM Firmware
Downloading MD1200 Series Expansion Module EMM Firmware
Download Environmental EMM Firmware dialog is displayed
197
Media Errors and Unreadable Sectors
Self-Monitoring Analysis and Reporting Technology Smart
198
199
200
Management Installing Array Components
Recommended Tools
201
Installing the Front Bezel
Front Bezel Optional
Removing the Front Bezel
202
Safety Models AMT, E03J, and E04J
Hard Drives
Removing a Hard-Drive Blank
203
Installing a Hard-Drive Blank
Removing a Hard Drive
204
Removing and Installing a Hard Drive
205
Installing a Hard Drive
206
Removing a Hard Drive From a Hard-Drive Carrier
207
208
Installing a Hard Drive Into a Hard-Drive Carrier
RAID Controller Module
Removing a RAID Controller Module Blank
209
Installing a RAID Controller Module Blank
210
Removing a RAID Controller Module
211
Installing a RAID Controller Module
Opening the RAID Controller Module
212
Closing the RAID Controller Module
213
RAID Controller Module Backup Battery Unit
Removing the RAID Controller Module Backup Battery Unit
214
Installing the RAID Controller Module Backup Battery Unit
215
Power Supply/Cooling Fan Module
Removing a Power Supply/Cooling Fan Module
216
Installing a Power Supply/Cooling Fan Module
217
Control Panel
Removing the Control Panel
218
219
Installing the Control Panel
220
Backplane
Removing the Backplane
221
222
16. Removing and Installing the Backplane-PowerVault MD3200
17. Removing and Installing the Backplane-PowerVault MD3220
Installing the Backplane
224
Management Firmware Inventory
Viewing the Firmware Inventory
225
226
Microsoft Services
Virtual Disk Service
Volume Shadow-Copy Service
Management System Interfaces
228
Troubleshooting Your Storage Array Software
Start-Up Routine
Device Health Conditions
229
On the Setup tab, select Manage a Storage Array
230
Status Icon Description
231
Additional Status Icons Description
Storage Array Support Data
232
Automatically Collect the Support Bundle Data
Enter the Execution summary
233
Collecting the Physical Disk Data
Event Log
234
Recovery Guru
235
Storage Array Profile
Select Storage Array→ View→ Profile
236
237
Viewing the Logical Associations
Viewing the Physical Associations
238
Finding Nodes
239
Using Go To
Select Find all free capacity nodes
Click Find Next
240
Recovering From an Unresponsive Storage Array Condition
241
242
243
Locating a Physical Disk
244
Locating an Expansion Enclosure
Select Physical Disk→ Blink→ Expansion Enclosure
245
Capturing the State Information
246
SMrepassist Utility
247
Recovering From an Unidentified Storage Array
Unidentified Devices
248
249
250
Starting or Restarting the Host Context Agent Software
251
252
Troubleshooting Your Array
Troubleshooting Loss of Communication
Troubleshooting External Connections
253
Troubleshooting Power Supply/Cooling Fan Module
254
Troubleshooting Array Cooling Problems
Troubleshooting Expansion Enclosure Management Modules
255
Troubleshooting RAID Controller Modules
256
257
Troubleshooting Hard Drives
258
Troubleshooting Array and Expansion Enclosure Connections
259
Troubleshooting a Wet Storage Array
260
Troubleshooting a Damaged Array
Conditions
261
ECC Errors
PCI Errors
Invalid Storage Array
Critical Conditions
Noncritical Conditions
263
264
Getting Help
Contacting Dell
Visit support.dell.com
Click All Support from Support menu
266
Index
267
268
269
270
271
272