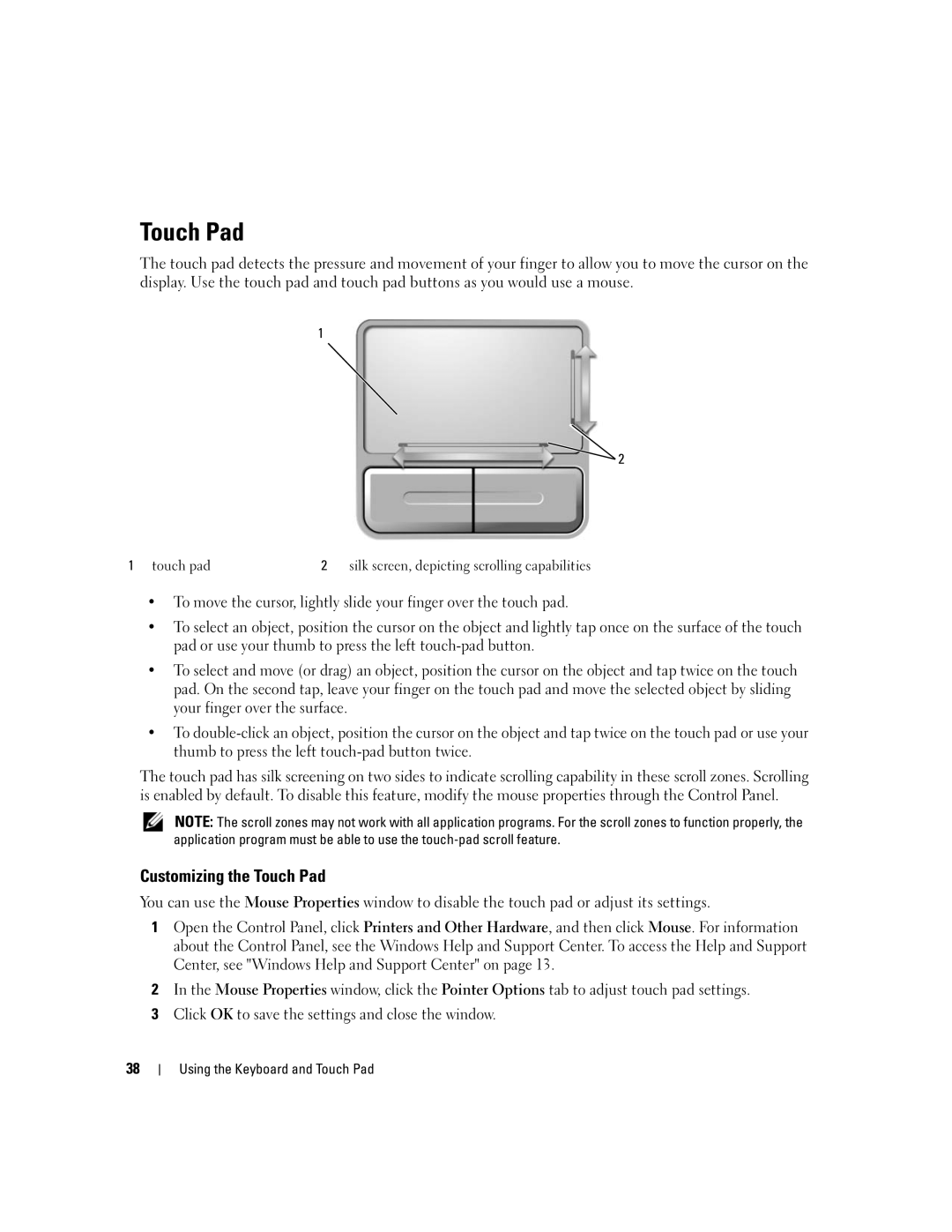Touch Pad
The touch pad detects the pressure and movement of your finger to allow you to move the cursor on the display. Use the touch pad and touch pad buttons as you would use a mouse.
1
![]() 2
2
1 touch pad | 2 | silk screen, depicting scrolling capabilities |
•To move the cursor, lightly slide your finger over the touch pad.
•To select an object, position the cursor on the object and lightly tap once on the surface of the touch pad or use your thumb to press the left
•To select and move (or drag) an object, position the cursor on the object and tap twice on the touch pad. On the second tap, leave your finger on the touch pad and move the selected object by sliding your finger over the surface.
•To
The touch pad has silk screening on two sides to indicate scrolling capability in these scroll zones. Scrolling is enabled by default. To disable this feature, modify the mouse properties through the Control Panel.
NOTE: The scroll zones may not work with all application programs. For the scroll zones to function properly, the application program must be able to use the
Customizing the Touch Pad
You can use the Mouse Properties window to disable the touch pad or adjust its settings.
1Open the Control Panel, click Printers and Other Hardware, and then click Mouse. For information about the Control Panel, see the Windows Help and Support Center. To access the Help and Support Center, see "Windows Help and Support Center" on page 13.
2In the Mouse Properties window, click the Pointer Options tab to adjust touch pad settings.
3Click OK to save the settings and close the window.
38