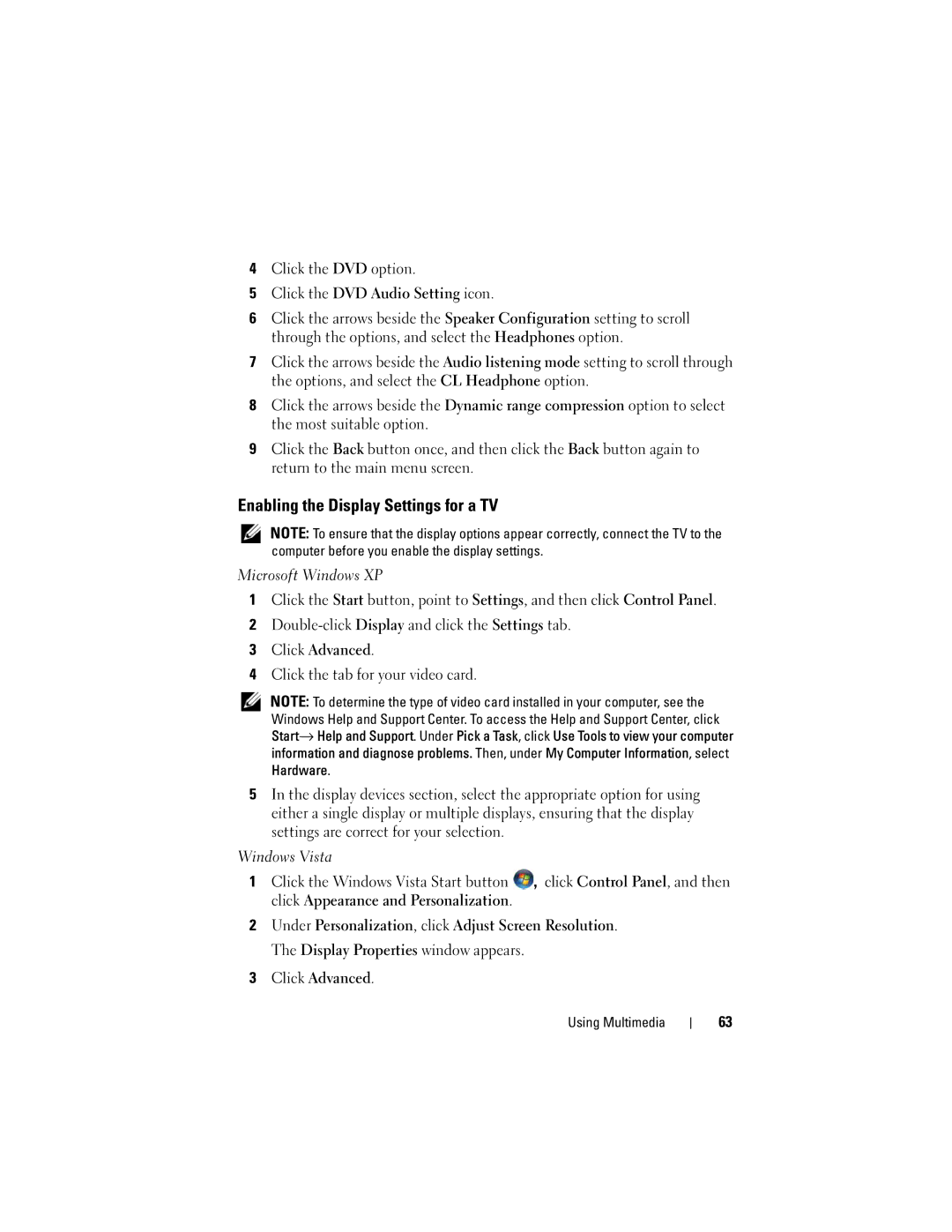W . d e l l . c o m s u p p o r t . d e l l . c o m
April PP521
Contents
Uninterruptible Power Supplies
Connecting Two Monitors With
One Monitor With a DVI Connector
Changing the Display Settings
Computer, Keyboard, and Monitor
About RAID Configurations
Changing Boot Sequence for
Clearing Passwords
117
137
Technical Support and Customer Service 136
Automated Order-Status Service 137
135
144
143
Contents
Finding Information
What Are You Looking For? Find It Here
Finding Information
Dell Product Information Guide
What Are You Looking For? Find It Here Warranty information
Microsoft Windows License Label
Use the Service Tag to identify your
Computer when you use
Your call when contacting support
Select your product model and click
Courses, frequently asked questions
Community Online discussion with Site Other Dell customers
DSS utility. DSS provides critical
Another computer
How to connect to the Internet
Computer and its components
People
Operating System Media
Optical-drive panel
About Your Computer
Front View of the Computer
Front-panel LEDs
Optional optical-drive
Power button
Power light
Power-saving state
Back View of the Computer
Back I/O
Front-Panel Connectors
Connectors
Power connector
Back-Panel Connectors
Connector
Ieee
Light
Out/headphone
Sound connector
To the main speakers in the surround sound setup
Line
About Your Computer
Setting Up Your Computer
Installing Your Computer in an Enclosure
Setting Up Your Computer
Setting Up Your Computer
Connecting to the Internet
If you have a CD, click Use the CD I got from an ISP
Setting Up Your Internet Connection
Click Next
Transferring Information to a New Computer
Microsoft Windows XP
Setting Up Your Computer
Setting Up Your Computer
Windows Vista
Setting Up a Printer
Printer Cable
Connecting a USB Printer
Connecting Two Monitors
Connecting Two Monitors With VGA Connectors
Restart your system
May not be present on your computer Optional DVI adapter
TV-OUT connector
Surge Protectors
Power Protection Devices
Connecting a TV
Changing the Display Settings
Line Conditioners
Power Management
Uninterruptible Power Supplies
Power Management Options in Windows XP
Setting Up Your Computer
Power Schemes Tab
Hibernate Tab
Advanced tab allows you to Place the power options icon
Advanced Tab
Windows taskbar for quick
Power Management Options in Windows Vista
Using Multimedia
Using Multimedia
Playing CDs or DVDs
DVD player includes the following basic buttons
CD player includes the following basic buttons
Copying CDs and DVDs
How to Copy a CD or DVD
Media Type Read Write Rewritable
Using Blank CDs and DVDs
Helpful Tips
Adjusting the Picture
Video TV-out connector Video connector Using Multimedia
Connecting Your Computer to a TV or Audio Device
Video TV-out connector Composite video adapter
Audio connector
Video and Standard Audio
Standard S-video cable
Video and S/PDIF Digital Audio
Pdif digital audio cable
Composite Video and Standard Audio
Audio input connector
Standard audio cable
Composite Video and S/PDIF Digital Audio
Composite video adapter
Component Video and Standard Audio
Component video cable
Component Video and S/PDIF Digital Audio
Component video adapter
Component video cable
Setting Up the Cyberlink CL Headphones
Enabling the Display Settings for a TV
Using a Media Card Reader Optional
MMC/RS-MMC
Bluetooth pairing Bluetooth LED
Using Multimedia
About RAID Configurations
RAID Level 0 Configuration
About RAID Configurations
RAID Level 1 Configuration
Setting Your Computer to RAID-Enabled Mode
Configuring Your Hard Drives for RAID
Press Tab to navigate to the Free Disks field
Using the Nvidia MediaShield ROM Utility
Creating a RAID Array
Using Nvidia MediaShield
Deleting a RAID Array
Click Next
Rebuilding a RAID Configuration
Mouse Non-Optical
Cleaning Your Computer
Cleaning Your Computer
Computer, Keyboard, and Monitor
CDs and DVDs
Floppy Drive
System Setup
System Setup
Entering System Setup
System Setup Screens
Current and available Settings
System Setup
Configuration of your
Option is highlighted Settings. Press ESC
Dual
System Setup Options
Main
Single
Security
Advanced
Exit
Power
Boot
Changes, Load Setup Default, and Discard Changes
Boot Sequence
Option Settings
Changing Boot Sequence for the Current Boot
Changing Boot Sequence for Future Boots
System Setup
Clearing Passwords and Cmos Settings
Clearing Passwords
Clearing Passwords and Cmos Settings
Clearing Passwords and Cmos Settings
Clearing Cmos Settings
Flashing the Bios
Troubleshooting Tools
Power Lights
Troubleshooting Tools
Beep Codes
Code Description Suggested Remedy Repetitive Short beeps
See Contacting Dell on
If the problem persists, contact Dell
Exist see Memory in the Service
Dell Support website at
Code Description
System Messages
Troubleshooting Tools
Dell Diagnostics
When to Use the Dell Diagnostics
Hardware Troubleshooter
Starting the Dell Diagnostics From Your Hard Drive
Insert the Drivers and Utilities media
Dell Diagnostics Main Menu
Troubleshooting Tools
100
Troubleshooting
Troubleshooting
Battery Problems
Follow these tips when troubleshooting your computer
Windows XP
Drive Problems
Optical drive problems
102
103
Error Messages
Problems writing to an optical drive
Hard drive problems
Ieee 1394 Device Problems
See the program documentation for installation instructions
104
Keyboard Problems
Systems on
105
Lockups and Software Problems
C K U P Y O U R F I L E S I M M E D I a T E L Y
107
Memory Problems
Mouse Problems
108
109
Network Problems
Adjust the settings as needed Windows Vista
Adjust the settings as needed
Power Problems
Printer Problems
110
If the printer is listed, right-click the printer icon
Scanner Problems
Adjust the settings, as needed
111
If the scanner is listed, Windows recognizes the scanner
Sound and Speaker Problems
No sound from speakers
112
113
Video and Monitor Problems
No sound from headphones
Screen is blank Screen is difficult to read
114
Only part of the display is readable
Overclocking Problems
Power Lights
3D image quality is poor
Troubleshooting
Drivers
Reinstalling Software
What Is a Driver?
Reinstalling Software
Reinstalling Drivers and Utilities
119
Using the Drivers and Utilities Media
Reinstalling Software
121
Using Microsoft Windows System Restore
Restoring Your Operating System
122
123
PC Restore or Factory Image Restore 124
Using Dell PC Restore and Dell Factory Image Restore
125
Reinstalling Software
127
Using the Operating System Media
Insert the Operating System disc
129
Specifications
130
131
132
Percent of the branch circuit rating
An electrical outlet, power strip, or
133
Convenience receptacle. The total
134
Getting Help
Obtaining Assistance
135
DellConnect Online Services
Technical Support and Customer Service
137
Problems With Your Order
AutoTech Service
Automated Order-Status Service
Getting Help
139
Before You Call
140
141
Contacting Dell
142
143
Appendix
FCC Notice U.S. Only
FCC Class B
Macrovision
145
Glossary
Glossary
146
147
148
149
150
151
152
Module bay See media bay Glossary
153
154
155
156
157
158
159
160
161
162
Index
163
Index
Error messages beep codes, 90 problems
165
Power light, 115 conditions Power options properties
Index
167
Wizards Files and Settings Transfer Wizard
168

![]() , click Control Panel, and then click Appearance and Personalization.
, click Control Panel, and then click Appearance and Personalization.