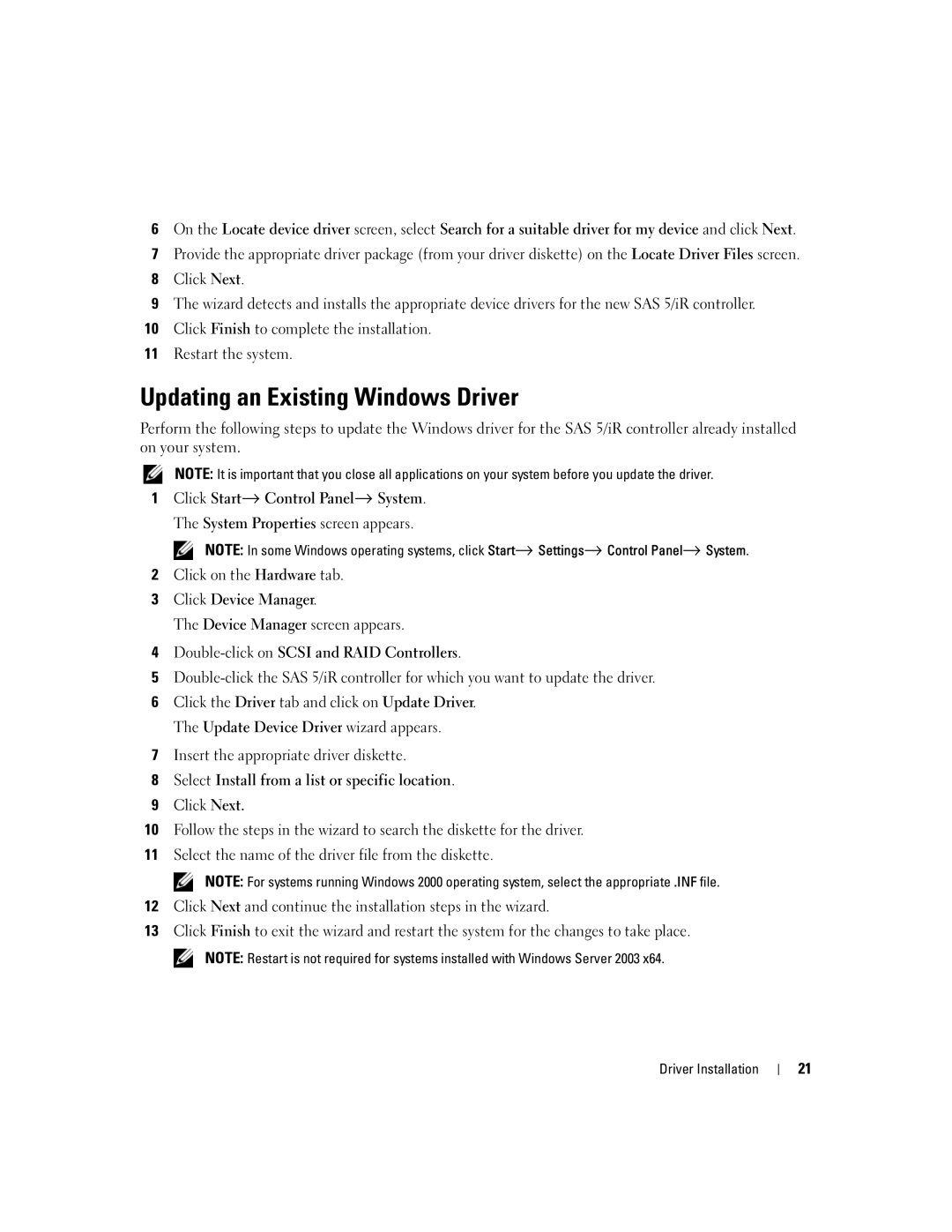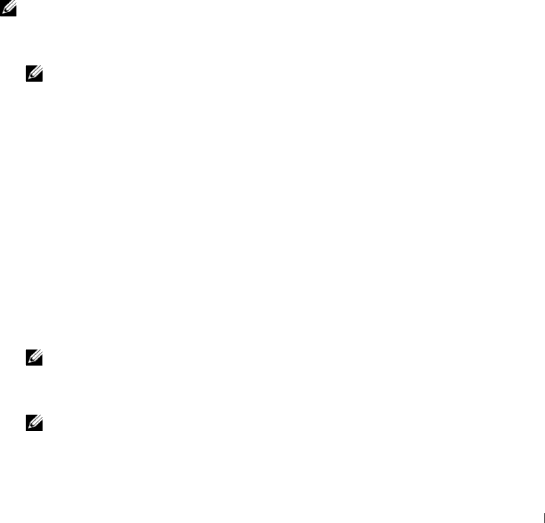
6On the Locate device driver screen, select Search for a suitable driver for my device and click Next.
7Provide the appropriate driver package (from your driver diskette) on the Locate Driver Files screen.
8Click Next.
9The wizard detects and installs the appropriate device drivers for the new SAS 5/iR controller.
10Click Finish to complete the installation.
11Restart the system.
Updating an Existing Windows Driver
Perform the following steps to update the Windows driver for the SAS 5/iR controller already installed on your system.
NOTE: It is important that you close all applications on your system before you update the driver.
1Click Start→ Control Panel→ System. The System Properties screen appears.
NOTE: In some Windows operating systems, click Start→ Settings→ Control Panel→ System.
2Click on the Hardware tab.
3Click Device Manager.
The Device Manager screen appears.
4
5
6Click the Driver tab and click on Update Driver. The Update Device Driver wizard appears.
7Insert the appropriate driver diskette.
8Select Install from a list or specific location.
9Click Next.
10Follow the steps in the wizard to search the diskette for the driver.
11Select the name of the driver file from the diskette.
NOTE: For systems running Windows 2000 operating system, select the appropriate .INF file.
12Click Next and continue the installation steps in the wizard.
13Click Finish to exit the wizard and restart the system for the changes to take place.
NOTE: Restart is not required for systems installed with Windows Server 2003 x64.
Driver Installation
21