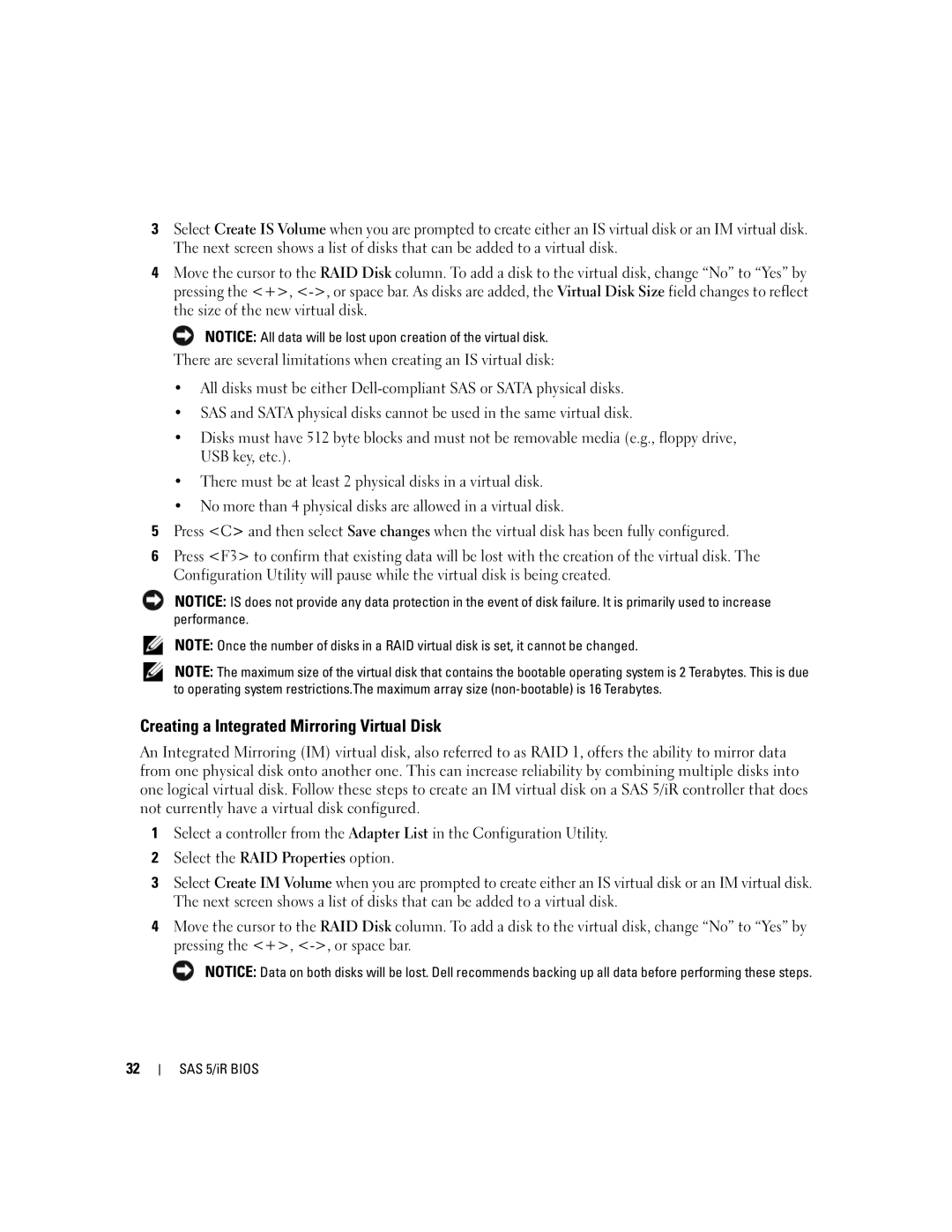3Select Create IS Volume when you are prompted to create either an IS virtual disk or an IM virtual disk. The next screen shows a list of disks that can be added to a virtual disk.
4Move the cursor to the RAID Disk column. To add a disk to the virtual disk, change “No” to “Yes” by pressing the <+>,
![]() NOTICE: All data will be lost upon creation of the virtual disk.
NOTICE: All data will be lost upon creation of the virtual disk.
There are several limitations when creating an IS virtual disk:
•All disks must be either
•SAS and SATA physical disks cannot be used in the same virtual disk.
•Disks must have 512 byte blocks and must not be removable media (e.g., floppy drive, USB key, etc.).
•There must be at least 2 physical disks in a virtual disk.
•No more than 4 physical disks are allowed in a virtual disk.
5Press <C> and then select Save changes when the virtual disk has been fully configured.
6Press <F3> to confirm that existing data will be lost with the creation of the virtual disk. The Configuration Utility will pause while the virtual disk is being created.
NOTICE: IS does not provide any data protection in the event of disk failure. It is primarily used to increase performance.
NOTE: Once the number of disks in a RAID virtual disk is set, it cannot be changed.
NOTE: The maximum size of the virtual disk that contains the bootable operating system is 2 Terabytes. This is due to operating system restrictions.The maximum array size
Creating a Integrated Mirroring Virtual Disk
An Integrated Mirroring (IM) virtual disk, also referred to as RAID 1, offers the ability to mirror data from one physical disk onto another one. This can increase reliability by combining multiple disks into one logical virtual disk. Follow these steps to create an IM virtual disk on a SAS 5/iR controller that does not currently have a virtual disk configured.
1Select a controller from the Adapter List in the Configuration Utility.
2Select the RAID Properties option.
3Select Create IM Volume when you are prompted to create either an IS virtual disk or an IM virtual disk. The next screen shows a list of disks that can be added to a virtual disk.
4Move the cursor to the RAID Disk column. To add a disk to the virtual disk, change “No” to “Yes” by pressing the <+>,
NOTICE: Data on both disks will be lost. Dell recommends backing up all data before performing these steps.
32