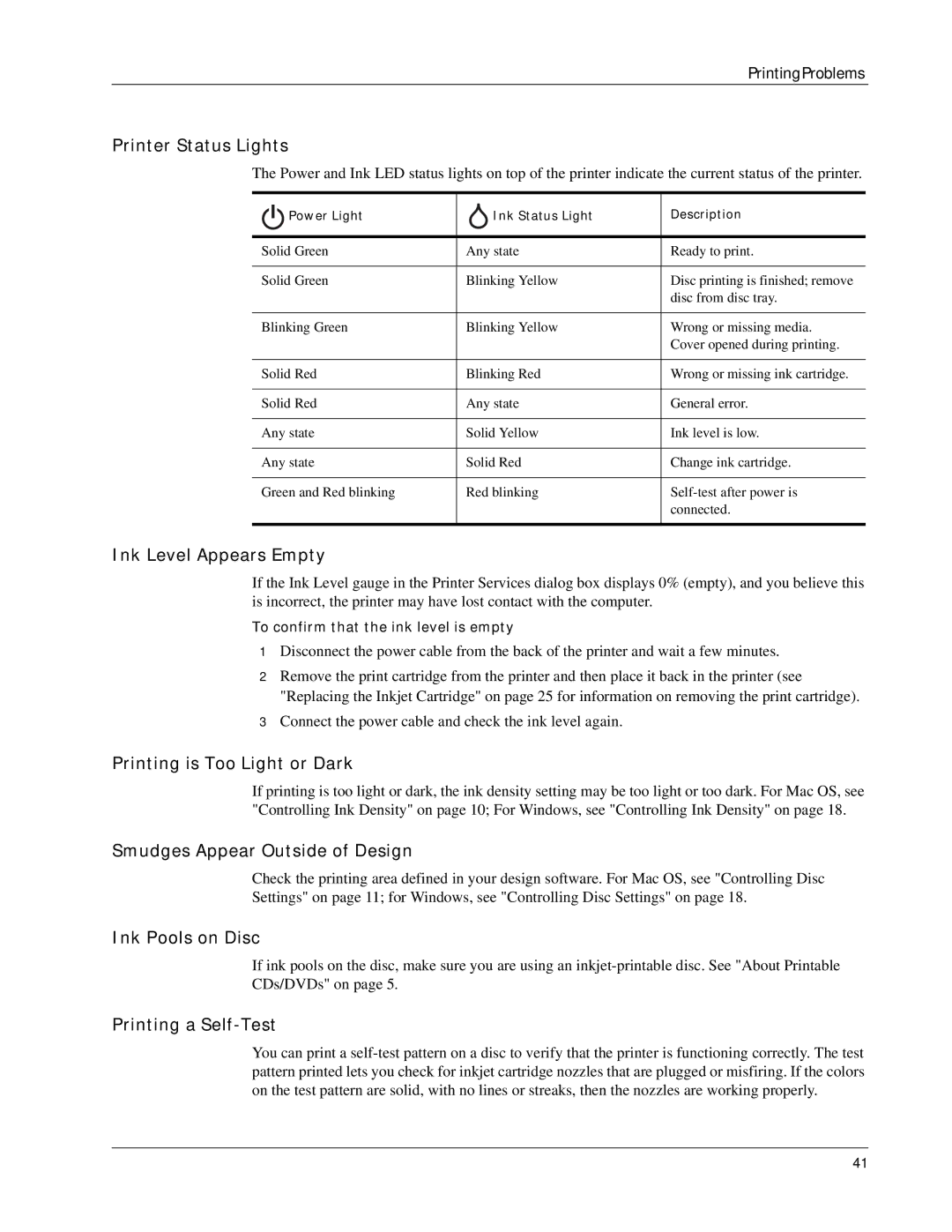PrintingProblems
Printer Status Lights
The Power and Ink LED status lights on top of the printer indicate the current status of the printer.
|
|
| Power Light | Ink Status Light | Description |
|
|
| |||
|
|
| |||
|
|
|
|
|
|
Solid Green | Any state | Ready to print. | |||
|
|
|
|
|
|
Solid Green | Blinking Yellow | Disc printing is finished; remove | |||
|
|
|
|
| disc from disc tray. |
|
|
|
|
|
|
Blinking Green | Blinking Yellow | Wrong or missing media. | |||
|
|
|
|
| Cover opened during printing. |
|
|
|
|
|
|
Solid Red | Blinking Red | Wrong or missing ink cartridge. | |||
|
|
|
|
|
|
Solid Red | Any state | General error. | |||
|
|
|
|
|
|
Any state | Solid Yellow | Ink level is low. | |||
|
|
|
|
|
|
Any state | Solid Red | Change ink cartridge. | |||
|
|
|
|
|
|
Green and Red blinking | Red blinking | ||||
|
|
|
|
| connected. |
|
|
|
|
|
|
Ink Level Appears Empty
If the Ink Level gauge in the Printer Services dialog box displays 0% (empty), and you believe this is incorrect, the printer may have lost contact with the computer.
To confirm that the ink level is empty
1Disconnect the power cable from the back of the printer and wait a few minutes.
2Remove the print cartridge from the printer and then place it back in the printer (see "Replacing the Inkjet Cartridge" on page 25 for information on removing the print cartridge).
3Connect the power cable and check the ink level again.
Printing is Too Light or Dark
If printing is too light or dark, the ink density setting may be too light or too dark. For Mac OS, see "Controlling Ink Density" on page 10; For Windows, see "Controlling Ink Density" on page 18.
Smudges Appear Outside of Design
Check the printing area defined in your design software. For Mac OS, see "Controlling Disc Settings" on page 11; for Windows, see "Controlling Disc Settings" on page 18.
Ink Pools on Disc
If ink pools on the disc, make sure you are using an
Printing a Self-Test
You can print a
41