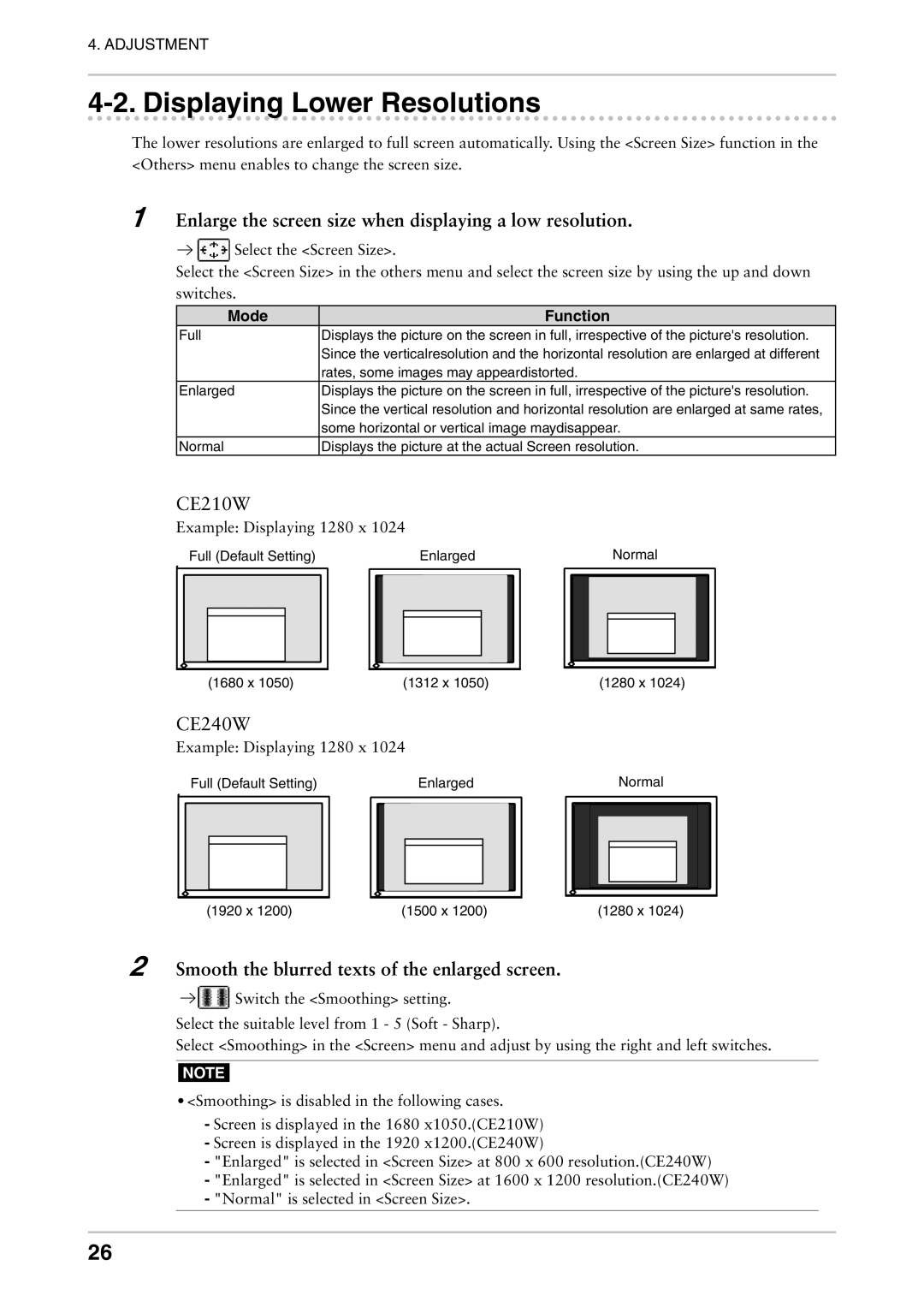4. ADJUSTMENT
4-2. Displaying Lower Resolutions
The lower resolutions are enlarged to full screen automatically. Using the <Screen Size> function in the <Others> menu enables to change the screen size.
1Enlarge the screen size when displaying a low resolution.
![]()
![]() Select the <Screen Size>.
Select the <Screen Size>.
Select the <Screen Size> in the others menu and select the screen size by using the up and down switches.
Mode | Function |
Full | Displays the picture on the screen in full, irrespective of the picture's resolution. |
| Since the verticalresolution and the horizontal resolution are enlarged at different |
| rates, some images may appeardistorted. |
Enlarged | Displays the picture on the screen in full, irrespective of the picture's resolution. |
| Since the vertical resolution and horizontal resolution are enlarged at same rates, |
| some horizontal or vertical image maydisappear. |
Normal | Displays the picture at the actual Screen resolution. |
CE210W
Example: Displaying 1280 x 1024
Full (Default Setting) | Enlarged | Normal | |||
|
|
|
|
|
|
|
|
|
|
|
|
|
|
|
|
|
|
|
|
|
|
|
|
(1680 x 1050) | (1312 x 1050) | (1280 x 1024) |
CE240W
Example: Displaying 1280 x 1024
Full (Default Setting) | Enlarged | Normal | |||
|
|
|
|
|
|
|
|
|
|
|
|
|
|
|
|
|
|
|
|
|
|
|
|
(1920 x 1200) | (1500 x 1200) | (1280 x 1024) |
2Smooth the blurred texts of the enlarged screen.
![]()
![]() Switch the <Smoothing> setting.
Switch the <Smoothing> setting.
Select the suitable level from 1 - 5 (Soft - Sharp).
Select <Smoothing> in the <Screen> menu and adjust by using the right and left switches.
NOTE
•<Smoothing> is disabled in the following cases.
-Screen is displayed in the 1680 x1050.(CE210W)
-Screen is displayed in the 1920 x1200.(CE240W)
-"Enlarged" is selected in <Screen Size> at 800 x 600 resolution.(CE240W)
-"Enlarged" is selected in <Screen Size> at 1600 x 1200 resolution.(CE240W)
-"Normal" is selected in <Screen Size>.
26