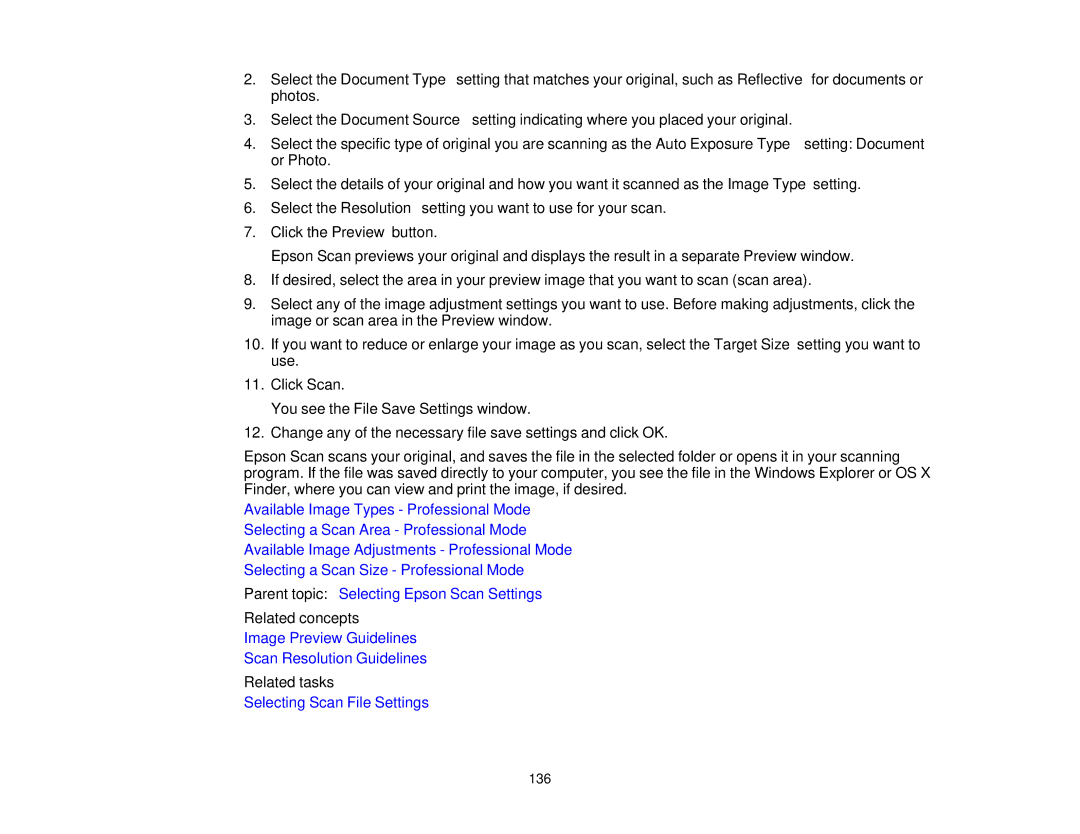XP-620 Users Guide
Page
Contents
Loading Paper
Placing Originals on the Product
Copying
Printing from a Computer
Multi-Page Printing Options Windows
Scanning 108
Using Memory Cards With Your Product 173
187
Printing on CDs/DVDs 203
Printing Personalized Projects 197
Replacing Ink Cartridges 217
Solving Problems 247
Adjusting Print Quality 231
244
Page
Technical Specifications 288
298
XP-620 Users Guide
Control Panel Buttons and Lights
Using the Control Panel
Parent topic Product Basics
Using the LCD Screen
Changing LCD Screen Language
Adjusting Control Panel Position
Turning Off Control Panel Sounds
Turning On Quiet Mode
Product Parts Locations
Product Parts Top
Product Parts Front
Parent topic Product Parts Locations
Product Parts Inside
Product Parts Back
USB port
Power Off and Sleep Timers
Changing the Power Off Timer Setting from the Control Panel
Changing the Sleep Timer Setting from the Control Panel
Parent topic The Power Off and Sleep Timers
Changing the Power and Sleep Timer Settings Windows
Select Printer Settings
Changing the Power and Sleep Timer Settings OS
Epson Connect Solutions for Smartphones, Tablets, and More
Using Epson Email Print
Using the Epson iPrint Mobile App
Related topics
Using Epson Remote Print
Using Epson Scan to Cloud
Related tasks
Using AirPrint
Parent topic Product Basics Related tasks
Using Google Cloud Print
Select the Google Cloud Print Services option Click Register
Setting Up Google Cloud Print on a Chromebook
Click Add Device
Wi-Fi Networking
Wi-Fi Infrastructure Mode Setup
Selecting Wireless Network Settings from the Control Panel
Page
Wi-Fi Direct Mode Setup
Access point mode
Enabling Wi-Fi Direct Mode
Peer-to-peer mode
Page
Wi-Fi Protected Setup WPS
Using WPS to Connect to a Network
Printing a Network Status Sheet
Page
Changing a USB Connection to a Wi-Fi Connection
Accessing the Web Config Utility
Changing or Updating Network Connections
Disabling Wi-Fi Features
Connecting to a New Wi-Fi Router
Related concepts
Parent topic Changing or Updating Network Connections
Loading Paper
Loading Paper in Cassette 1 Upper Cassette
Page
Page
Page
Loading Paper in Cassette 2 Lower Cassette
Parent topic Loading Paper Related references
Page
Page
Page
Page
Selecting the Paper Settings for Each Source Control Panel
Turning Off the Paper Setting Alert
Select Paper Size
Select Paper Type
Parent topic Loading Paper
Paper Loading Capacity
Available Epson Papers
Paper Type Size Part number Sheet count
Borderless Paper Types
Borderless Paper Type Compatibility
Borderless Paper Sizes
Paper or Media Type Settings
For this paper Select this paper Type or Media Type setting
Parent topic Loading Paper
Placing Originals on the Product
Placing Originals on the Scanner Glass
Parent topic Placing Originals on the Product
Copying
Copying Documents or Photos
Paper type loaded Paper Type setting
Paper Type Settings Copying
Parent topic Copying Related references
Paper Size Settings Copying
Copying Options
Page
Copying and Restoring Photos
Page
Parent topic Copying Related references
Selecting Basic Print Settings Windows
Printing with Windows
Page
Related references
More Settings
Paper Source Options Windows
Auto Cassette Selection
Cassette 1 Cassette
Selecting Double-sided Printing Settings Windows
Multi-Page Printing Options Windows
Up and 4-Up
×1 Poster, 2×2 Poster, 3×3 Poster, 4×4 Poster
Page
Double-sided Printing Options Windows
Print Density Adjustments Windows
Binding Edge Options
Binding Margin Options
Start
Selecting Additional Layout and Print Options Windows
Page
Color Controls
Custom Color Correction Options Windows
Fix Photo
No Color Adjustment
Image Options and Additional Settings Windows
Additional Settings Options Rotate 180º
Header/Footer Settings Windows
Selecting a Printing Preset Windows
Click the Main or More Options tab
Parent topic Printing with Windows
Selecting Extended Settings Windows
Click the Extended Settings button
Extended Settings Windows
Enable Epson Status Monitor
Show Progress Meter
Check Paper Width Before Printing
Printing Your Document or Photo Windows
Related tasks
Selecting Default Print Settings Windows
Checking Print Status Windows
Changing the Language of the Printer Software Screens
Changing Automatic Update Options
Select Software Update Settings
Printing with OS
Selecting Basic Print Settings OS
Page
Page
Related references
Print Quality Settings OS
Paper Source Options Mac OS
Fast Economy
Economy
Selecting Page Setup Settings OS
Grayscale
Selecting Print Layout Options OS
Selecting Double-sided Printing Settings OS
Double-sided Printing Options and Adjustments Mac OS
Adjustments Print Density
Managing Color OS
Two-sided Printing Options Long-Edge binding
Short-Edge binding
Color Matching and Color Options OS
Color Matching Settings Epson Color Controls
ColorSync
Color Options Settings Manual Settings
Off No Color Adjustment
Selecting Printing Preferences OS
Select Driver or Options
Printing Preferences OS
Quiet Mode
Permit temporary black printing
Automatic Cassette Switching
Printing Your Document or Photo OS
High Speed Printing
Establish bidirectional communication
OS X 10.6/10.7
Checking Print Status OS
OS X 10.8/10.9
Cancelling Printing Using a Product Button
Starting a Scan
Starting a Scan Using the Product Control Panel
Parent topic Scanning Related tasks
109
Scan to Memory Card Options
Scan to Memory Card Available options Description Setting
JPG for photos
Changing Default Scan Button Settings
Starting a Scan Using the Epson Scan Icon
Click Make Job Settings
112
You see an Epson Scan window like this
Starting a Scan from a Scanning Program
Select your product You see an Epson Scan window like this
Selecting Epson Scan Settings
Scan Modes
Selecting the Scan Mode
Scanning in Full Auto Mode
You see this window
119
Scanning in Home Mode
Available Image Adjustments Full Auto Mode
Dust Removal
Color Restoration
121
Image Preview Guidelines Scan Resolution Guidelines
Selecting a Scan Area Home Mode
124
125
Available Image Adjustments Home Mode
Descreening
Selecting a Scan Size Home Mode
Backlight Correction
Text Enhancement
Auto Area Segmentation
128
129
Scanning in Office Mode
Selecting a Scan Area Office Mode
132
Available Image Adjustments Office Mode
Unsharp Mask
Scanning in Professional Mode
Color Enhance
135
136
Available Image Types Professional Mode
Selecting a Scan Area Professional Mode
Bit Color
Color Smoothing
138
139
Available Image Adjustments Professional Mode
Histogram Adjustment
Auto Exposure
Tone Correction
Saturation
Selecting a Scan Size Professional Mode
143
144
Scan Resolution Guidelines
Image Preview Guidelines
Thumbnail preview
Normal preview
146
Selecting Scan File Settings
Available Scanned File Types and Optional Settings
File Formats Bitmap *.bmp
Jpeg *.jpg
Multi-TIFF *.tif
Scanning with OS X Using Image Capture
150
Scanning Special Projects
Available Scan Settings OS X Image Capture
Image Correction
Scanning to Online Destinations Using Easy Photo Scan
Scanning Using Easy Photo Scan
153
Uploading Scanned Images to Facebook
155
Uploading Scanned Images to Picasa
157
Uploading Scanned Images to Evernote
159
Uploading Scanned Images to SugarSync
161
Uploading Scanned Images to a Web Folder
163
Uploading Scanned Images to Email
Saving Scanned Images to a Folder
Epson Jpeg File Settings
Setting Description Image Quality Options
Epson Tiff and Multi-TIFF File Settings
Setting Description Encoding
Embed ICC Profile
Setting Description Byte Order
Compression
169
170
Restoring Photo Colors as You Scan
172
Using Memory Cards With Your Product
Inserting a Memory Card
Memory Card Types
Memory Card File Specifications
File format
Printing from a Memory Card
Removing a Memory Card
Viewing and Printing Photos
Viewing and Printing Photos
177
Photo Adjustment Options Memory Card
Print Setting Options Memory Card
Print settings Available Description Options Paper Size
Paper Source Cassette
1Cassette
Quality Draft
Printing Photo Layouts From a Memory Card
181
Photo Layout Options
Picture Package
Up, 4-up, 8-up, or 20-up
Upper ½ or Lower ½
Printing Photo Greeting Cards
Jewel Index
Creating and Printing a Greeting Card Template
Printing a Greeting Card from a Template
Print Photo Greeting Card Print Greeting Cards
Transferring Photos on a Memory Card
Transferring Photos from a Memory Card to Your Computer
Inserting a Memory Card Removing a Memory Card
Selecting Print and Photo Adjustment Settings
Printing from a Camera
188
189
Print Settings Camera
Print settings Available options Description Paper Size
191
Photo Adjustments Camera
Connecting and Printing from a Camera
Printing from a Camera Wirelessly
USB Device File Specifications
Connecting and Using a USB Flash Drive or External Device
Loading Paper Viewing and Printing Photos
Printing Personalized Projects
Printing Coloring Book Pages
Printing Personalized Note Paper
199
Printing Lined Paper, Graph Paper, and Music Sheets
Printing Calendar Pages
202
CD/DVD Printing Features
Loading a CD/DVD
204
205
Removing a Printed CD/DVD
Placing a CD/DVD on the Scanner Glass
Copying onto a CD/DVD
Printing Photos from a Memory Card Onto a CD/DVD
Printing a Jewel Case Insert from a Memory Card
211
Printing on CDs/DVDs from a Computer
Starting Epson Print CD Windows
Starting Epson Print CD OS
Printing Your CD/DVD Design Windows
Printing Your CD/DVD Design OS
216
Check Cartridge Status
Checking Cartridge Status on the LCD Screen
Checking Cartridge Status with Windows
219
220
Checking Cartridge Status with OS
Purchase Epson Ink Cartridges
Ink Cartridge Part Numbers
Removing and Installing Ink Cartridges
Ink color Part number Standard-capacity High-capacity
224
225
226
Printing with Black Ink and Expended Color Cartridges
Printing with Expended Color Cartridges Windows
Printing with Expended Color Cartridges OS
Select On as the Permit temporary black printing setting
Conserving Low Black Ink with Windows
Checking the Nozzles Using the Product Control Panel
Print Head Maintenance
Print Head Nozzle Check
232
Print head is clean Print head needs cleaning
Checking the Nozzles Using a Computer Utility
234
Print Head Cleaning
Cleaning the Print Head Using the Product Control Panel
Cleaning the Print Head Using a Computer Utility
238
Print Head Alignment
Aligning the Print Head Using the Product Control Panel
Aligning the Print Head Using a Computer Utility
Select Print Head Alignment
Cleaning the Paper Path
Cleaning Your Product
Transporting Your Product
245
Print Head Cleaning Print Head Alignment
Solving Problems
Checking for Software Updates
LCD screen message Condition/solution
Product Status Messages
Running a Product Check
250
Resetting Control Panel Defaults
Noise After Ink Installation
Solving Setup Problems
Software Installation Problems
Control Panel Setup Problems
Solving Network Problems
Product Cannot Connect to a Wireless Router or Access Point
Parent topic Solving Network Problems
Network Software Cannot Find Product on a Network
Product Does Not Appear in OS X Printer Window
Cannot Print Over a Network
Cannot Scan Over a Network
Product Makes Noise When It Sits for a While
Solving Copying Problems
Product Makes Noise, But Nothing Copies
Solving Paper Problems
Paper Feeding Problems
Paper Jam Problems Inside the Product
Paper Jam Problems in the Paper Cassette
Paper Jam Problems in the Auto Duplexer
263
Paper Ejection Problems
Solving Problems Printing from a Computer
Nothing Prints
Product Icon Does Not Appear in Windows Taskbar
Error After Cartridge Replacement
Printing is Slow
Solving Page Layout and Content Problems
Always Spool RAW Datatype Rendering Mode Print as Bitmap
Too Many Copies Print
Inverted Image
Blank Pages Print
Incorrect Margins on Printout
Border Appears on Borderless Prints
Incorrect Characters Print
Incorrect Image Size or Position
Solving Print Quality Problems
Slanted Printout
White or Dark Lines in Printout
Blurry or Smeared Printout
274
Faint Printout or Printout Has Gaps
Grainy Printout
Incorrect Colors
Solving Scanning Problems
Scanning Software Does Not Operate Correctly
Cannot Start Epson Scan
Solving Scanned Image Quality Problems
Image Consists of a Few Dots Only
Straight Lines in an Image Appear Crooked
Line of Dots Appears in All Scanned Images
Image is Distorted or Blurry
Auto Exposure Brightness Histogram Adjustment
Image Colors are Patchy at the Edges
Image is Too Dark
Back of Original Image Appears in Scanned Image
Scan Area is Not Adjustable in Thumbnail Preview
Scanned Image Colors Do Not Match Original Colors
Solving Memory Card Problems
Scanned Image Edges are Cropped
Memory Card Does Not Fit Into a Slot
Cannot View or Print Photos from a Memory Card or Device
Uninstalling Product Software Windows
When to Uninstall Your Product Software
Cannot Transfer Photos To or From a Memory Card or Device
Windows 8.x Select Epson Event Manager and click Uninstall
Disconnect any interface cables Do one of the following
Where to Get Help
Uninstalling Product Software OS
Click Uninstall
Internet Support Speak to a Support Representative
Purchase Supplies and Accessories
Technical Specifications
Windows System Requirements
Scanning Specifications
OS X System Requirements
Paper Specifications
Printable Area Specifications
Weight
Color depth
Single sheets normal printing
Single sheets borderless printing
Ink Cartridge Specifications
Envelopes
Color
Cartridge life
Temperature
Memory Card Specifications
Compatible types/Maximum capacities Voltage requirements
External USB Device Specifications
Dimension Specifications
Height
Width
Environmental Specifications
Electrical Specifications
Interface Specifications
Network Interface Specifications
Safety and Approvals Specifications
297
General Product Safety Instructions
299
Ink Cartridge Safety Instructions
Parent topic Notices
LCD Screen Safety Instructions
Wireless Connection Safety Instructions
FCC Compliance Statement
For United States Users
Trademarks
Software Notice
For Canadian Users
Copyright Notice
LibTIFF Software Acknowledgment
Default Delay Times for Power Management for Epson Products
Copyright Attribution