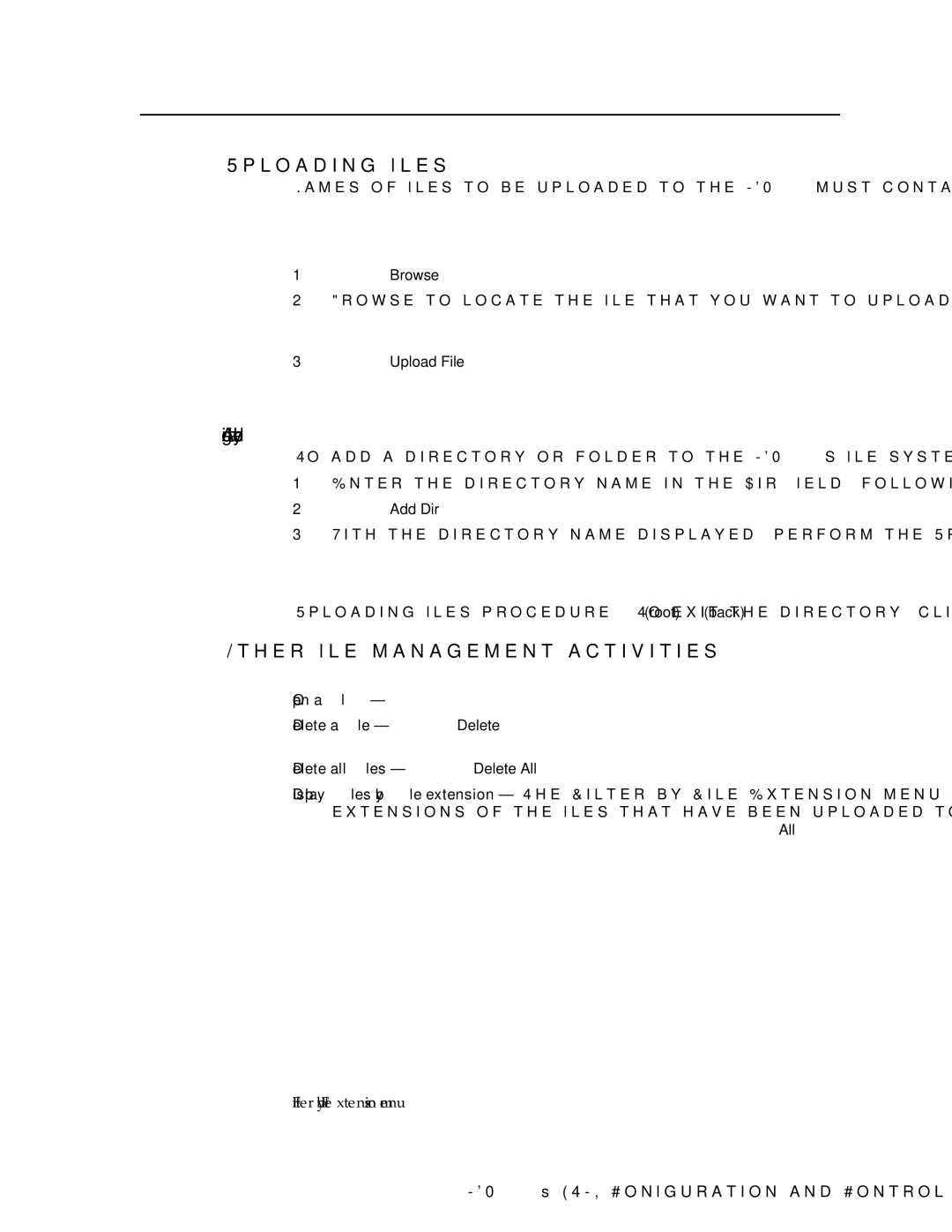Multi-Graphic Processor
MGP 464 MGP 464 DI MGP 464 HD-SDI
Instrucciones de seguridad Español
Safety Instructions English
Consignes de Sécurité Français
Sicherheitsanleitungen Deutsch
FCC Class a Notice
Page
Preliminary
Table of Contents, cont’d
MGP 464 Table of Contents Iii
Rev C
Appendix a Specifications, Part Numbers, and Accessories
Iv MGP 464 Table of Contents
One
MGP 464 Introduction
Features
About This Manual
About the MGP 464 Multi-Graphic Processor
Preliminary
Connected to the MGP 464 and the MGP 464 DI
Application Diagrams
Connection diagram for an MGP 464 DI
Introduction, cont’d
Extron
Preliminary
Two
Rack mounting
Installation Overview
Mounting the MGP
Tabletop use
Rack mounting the MGP
Rack mounting procedure
Replacing a button label
Installation, cont’d
Installing or Replacing Button Labels
MGP as follows
MGP 464 HD-SDI back panel
Rear Panel Features
Connecting to RGB/HD/VIDEO inputs 1 through
MGP 464 DI back panel
Three BNCs
Virtual input connector configuration examples
Pin RS-422 function Description
Activity LED This yellow LED blinks to indicate
Link LED This green LED lights to indicate a good
DVI background. This input is not scaled
Entered. See Resetting the unit in , Operation, for details
MGP’s IP address Gateway IP address
Dhcp off
To these HD-SDI input connectors
Preliminary
Three
MGP 464 Operation
Front Panel Features
MGP 464 front panel
Baud Data bits Stop bit No parity Always RS-232
RS-232/422 port, see Rear Panel Features in , Installation
Operation, cont’d
Power-up and Default Cycle
Default cycle example
Muting an input
Window Select Buttons
Input Selection
Selecting an input
Menu system overview
Menus, Configuration, and Adjustments
Using the menus
Main menu flow
Auto Image menu flow
When finished with Auto Image, do one of the following
Auto Image menu
Input Configuration menu flow
Input Configuration menu
Vertical Knob Adjustment
Input configuration submenu adjustments
Input Configuration submenu
Output Configuration menu flow
Output Configuration menu
Output Type submenu
Resolution and Refresh Rate submenu
Resolution Refresh Rates 50 Hz 60 Hz 72 Hz 96 Hz
1080i 1080p
Window Priority submenu
Window Configuration menu
Window Configuration menu flow
Sync Polarity submenu
Available effects
Window Border submenus
Window Effect submenu
Press the Next button until Effect Duration is displayed
Out from the center to the four edges of the window
Effect Duration submenu
Background Capture menu flow
Background Capture menu
Recalling a background from memory
Comm./IP Configuration menu
Viewing serial port and IP settings
Screen displays the message Detail = Confirm
Communication/IP Configuration menu flow
Making changes to the serial port and IP configuration
Background Color submenu
Advanced Configuration menu
Advanced Configuration menu flow
Blue Mode submenu
Test patterns available for the MGP
Test Pattern submenu
Factory Default submenu
Adding and Configuring Window Text
Adjusting the picture controls
Internal Temperature screen
Image Zoom
Button Display Function Range Adjust Knob
Picture Controls table
Auto Memories
Memory Presets
Window presets
Saving a window preset
Recalling a window preset
Window Preset #001 Saved
Brightness Contrast Color
Input presets
Default presets
Factory default preset configurations
Resetting
Additional Features
Freeze mode
Locking the front panel executive mode
Mode Activation Result Purpose/Notes
Reset Mode Comparison/Summary
Preliminary
Four
Front panel RS-232 configuration port pin assignments
Setting Up Serial Communication
Connector pin assignments
9-pin RS-232/422 connector on the rear panel see
MGP-initiated messages
Using Simple Instruction Set SIS Commands
Software
Host-to-MGP communications
Ascii to hexadecimal character conversion table
Software Configuration and Control, cont’d
Error responses
Telnet and Web communications
Escape hex 1B Must not be encoded
Web browser
For Web browser commands, use W
Symbol definitions
X50@
X50
= Secam
X50 * X50# \ X50 Typ X50#
Command Ascii Telnet Response Additional description
Software Configuration and Control
X50 * X50@ Out X50@
SIS Programming and Control, cont’d
X50@ C
19 # X52$ # Wpe X52$
X52$
X50@ + C
X50@ D X51
X50@ * X51 D
X50@ + D
X50@ D
X50@ * X52@ X50@ Wvs X52@
X50@ Ivp X52
X50@ * X52@ X50@ Whs X52@
X50@ X52@
21 * X50@ # Pcc
X50@ * X52# X50@ Ivs X52#
X52#
X50@ X52#
X50@ +
X50@ I Y X50@ , X52! * X52! * X52# * X52#
X50@ + X50@ Wzm
X50@ X50@ Wzm
Control, cont’d
X50 X51@
X50 * X51@ Hst X50 * X51@
X50 + Hst X50 * X51@
X50 Hst X50 * X51@
13 * X50 # X51
13 * X50 * X51& # Aln X50
13 * X50 + # Aln X50
13 * X50 # Aln X50
X50@ Chn X50 Typ X50# Std X50 Blk X%
X50$ J Tst X50$
X50$
Special functions
SIS Programming
X50@ Tlc X50%
X50@ Txc X\ X50@ Tbc X\
14 * X50@ * X\ # 14 * X50@ # 16 * X50@ * X\ #
17 * X50@ * X\ # 17 * X50@ #
Special functions
X50@ * X\ # X50@ Brd X\
X50@ #
22 * X52% * X52% * X52% #
Auto image
Film mode
X50 Flm
Img X50@
View serial port parameters
%2A X! % %2A X2 %2A X2! RS X@
Bi-directional serial data port
X2& = 7 or
X2 * X2# * X2! CE
X2 CY %2A X2 CY Cpn X! Cty
X3 , X3! CF
Cpn X! Cfl X3
Firmware version requests
Cont’d
X6 TC
Ethernet data port
Pno 60-771-01/60-771-02
Ver04 * X1! plus web ver.-desc-UL date/time
02 * 1.66-MGP464 Series -Mon, 14 Jan 2008 170346 GMT
MGP 464 is MGP 464 DI is
Programming and Control, cont’d
X4% SM Eml X4%
Command Ascii Telnet URL Encoded Web Response
X4% , X4 , X4& CR Ipr X4% , X4
X4% CR
X1@
X1@ CN
X1# CT
# CZ
X3$
X3$ CX
X1$ CI
X1$ CI Ipx X3$
Control
Pvl X5@
X5@
X2@ CV
X2@
Listing connections
Programming
34 MGP
Re-map port designations
X1$ , X1% CM X1$ %2C X1% CM Ipm X1$ , X1%
Mail server setup commands
Directory commands
Reset Zap / Erase commands
Windows-based Control Software
Installing the software
File Download window
Link to the installation software on the MGP 464 CD
Called MGP464 in the following location on the computer
Downloading the MGP 464 software from the Web
Comm Port Selection window with TCP/IP and RS232 tabs
Select TCP/IP if you are using the LAN port
Starting the control program
MGP 464 window
Contents from the Help pull-down menu, or press the F1 key
Five
MGP 464 Html Configuration and Control
Accessing the Web Pages
Example of an Enter Network Password dialog box
System Status screen
Viewing System Status
System Settings screen
Html Configuration and Control, cont’d
Using the Configuration
System Settings screen
Naming inputs
Scaler I/O Settings screen
Scaler I/O Settings screen
Configuring the inputs
Configuring the output
Selecting the video signal type
Test patterns available on the MGP
Enabling/disabling blue mode
Window Settings screen
Window Settings screen
Setting window priority
Clearing a password
Passwords screen
Passwords screen
Assigning a password
Email Alerts screen top portion
Setting up e-mail alerts
If your MGP has a password assigned, enter it
Email Alerts screen
Mail IP Address field. The Edit button changes to Save
Firmware Upgrade screen
Setting up Smtp authorization
Firmware Upgrade screen
Choose file window
Downloading the firmware
To obtain the latest version of MGP 464 firmware
Updating the firmware on the MGP
File Management screen
Using the File Management
Firmware Version on the Firmware Upgrade screen
Filter by File Extension menu
Uploading files
Adding a directory
Other file management activities
Window Selection
Using the Control
Picture Controls screen
Picture Controls screen
Input sections
Image Controls
Window Controls
Preliminary
Window background setting Window size/position
Presets screen
Presets screen
Window Presets
Naming a window preset
Window Presets section, you can do the following
From the Window Effect menu, select Real time motion or Cut
Saving creating a window preset
Selecting a window preset transition effect
Input Presets
Selecting a background color
Using the Background
Saving creating an input preset
Recalling an input preset
Displaying a background image
Using a DVI input
Using a bitmap image
Add Image field on the Image Settings screen
Selecting a background image
Preliminary
Six
MGP 464 Special Applications
Application 1 Connecting the MGP 464 to a Matrix Switcher
MGP 464 connected to a matrix switcher
Connecting the matrix switcher to the MGP
Setting up the MGP to work with the switcher
Special Applications, cont’d
Preliminary
Preliminary
Daisy-chain configuration examples
Setting up MGPs for daisy-chaining
Repeat step d for the third MGP if appropriate
AAppendix a
MGP 464 Specifications, Part Numbers, and Accessories
Specifications
RS-422
Enclosure dimensions
Ntsc 3.58, Ntsc 4.43, PAL, SECAM, Smpte 292M
RS-232
Included parts
Specifications, Part Numbers, and Accessories, cont’d
Part Numbers and Accessories
Optional accessories
AppendixBB
MGP 464 Firmware Upgrade Guide
Using the LCD display at power-on
Using a Web browser
Power-up cycle flow diagram
System Status Web
MGP 464 Firmware Upgrade Guide B-3
Next time you enter your MGP 464’s IP address
About... screen
Firmware Upgrade Guide, cont’d
Using the Windows-based configuration software
Downloading the firmware
Updating the Firmware
Updating using the Web pages
Enter Network Password dialog box
MGP 464 Firmware Upgrade Guide B-5
Choose file window with firmware file selected
Open window with firmware file selected
Updating using the Windows-based control software
MGP 464 Firmware Upgrade Guide B-7
Enter the parameters for your MGP, and click OK
Updating using the Firmware Loader
Firmware update progress bar
On the Extron Web page, click the Download tab
Firmware Loader file selection screen
Default is
MGP 464 Firmware Upgrade Guide B-9
Firmware Loader connection tabs
Preliminary
Anaheim, CA
Japan Extron Electronics, Japan
Kyodo Building, 16 Ichibancho
Extron Electronics Chiyoda-ku, Tokyo East Ball Road
Extron China
Extron Europe
Extron Asia
Extron Japan