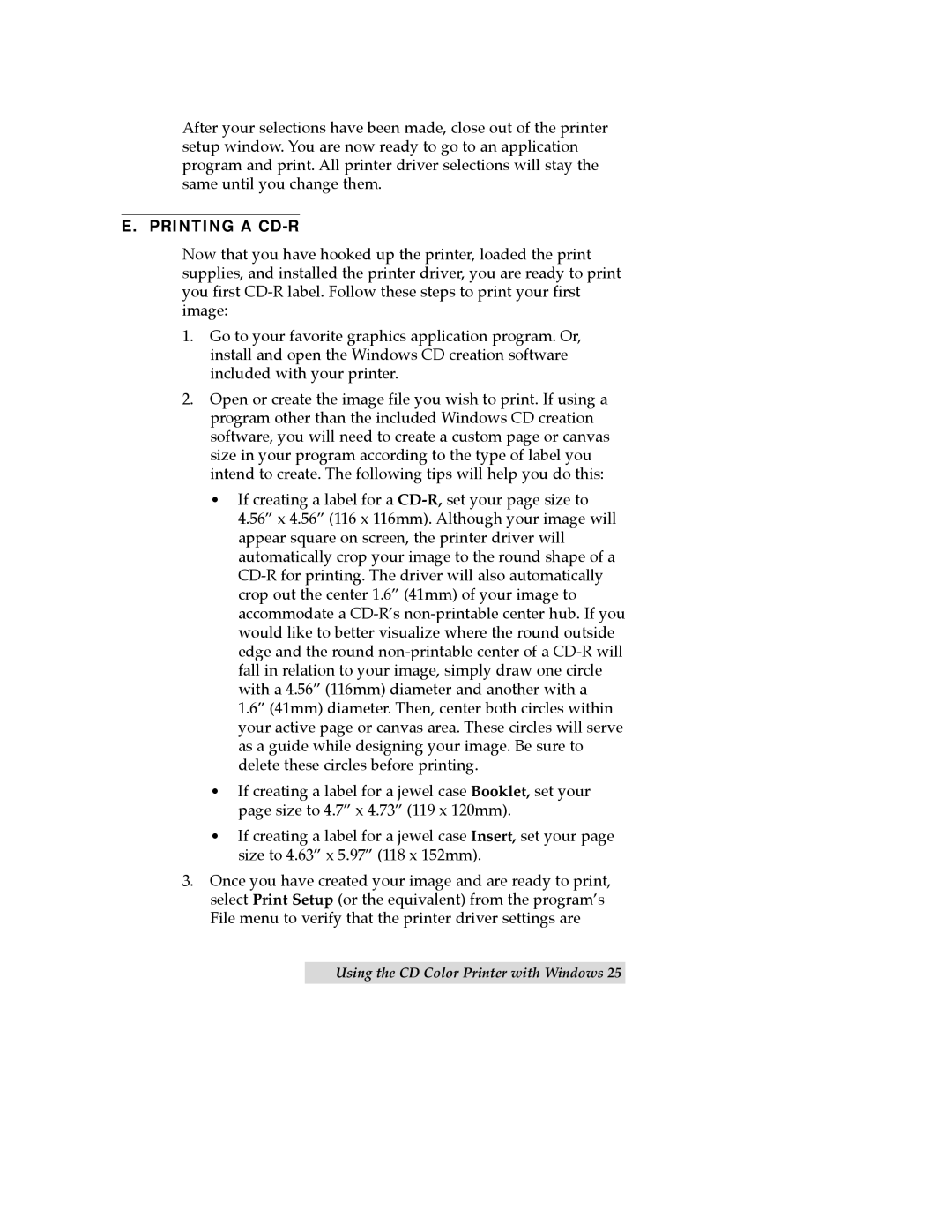After your selections have been made, close out of the printer setup window. You are now ready to go to an application program and print. All printer driver selections will stay the same until you change them.
E. PRINTING A CD-R
Now that you have hooked up the printer, loaded the print supplies, and installed the printer driver, you are ready to print you first
1.Go to your favorite graphics application program. Or, install and open the Windows CD creation software included with your printer.
2.Open or create the image file you wish to print. If using a program other than the included Windows CD creation software, you will need to create a custom page or canvas size in your program according to the type of label you intend to create. The following tips will help you do this:
¥If creating a label for a
¥If creating a label for a jewel case Booklet, set your page size to 4.7Ó x 4.73Ó (119 x 120mm).
¥If creating a label for a jewel case Insert, set your page size to 4.63Ó x 5.97Ó (118 x 152mm).
3.Once you have created your image and are ready to print, select Print Setup (or the equivalent) from the programÕs File menu to verify that the printer driver settings are