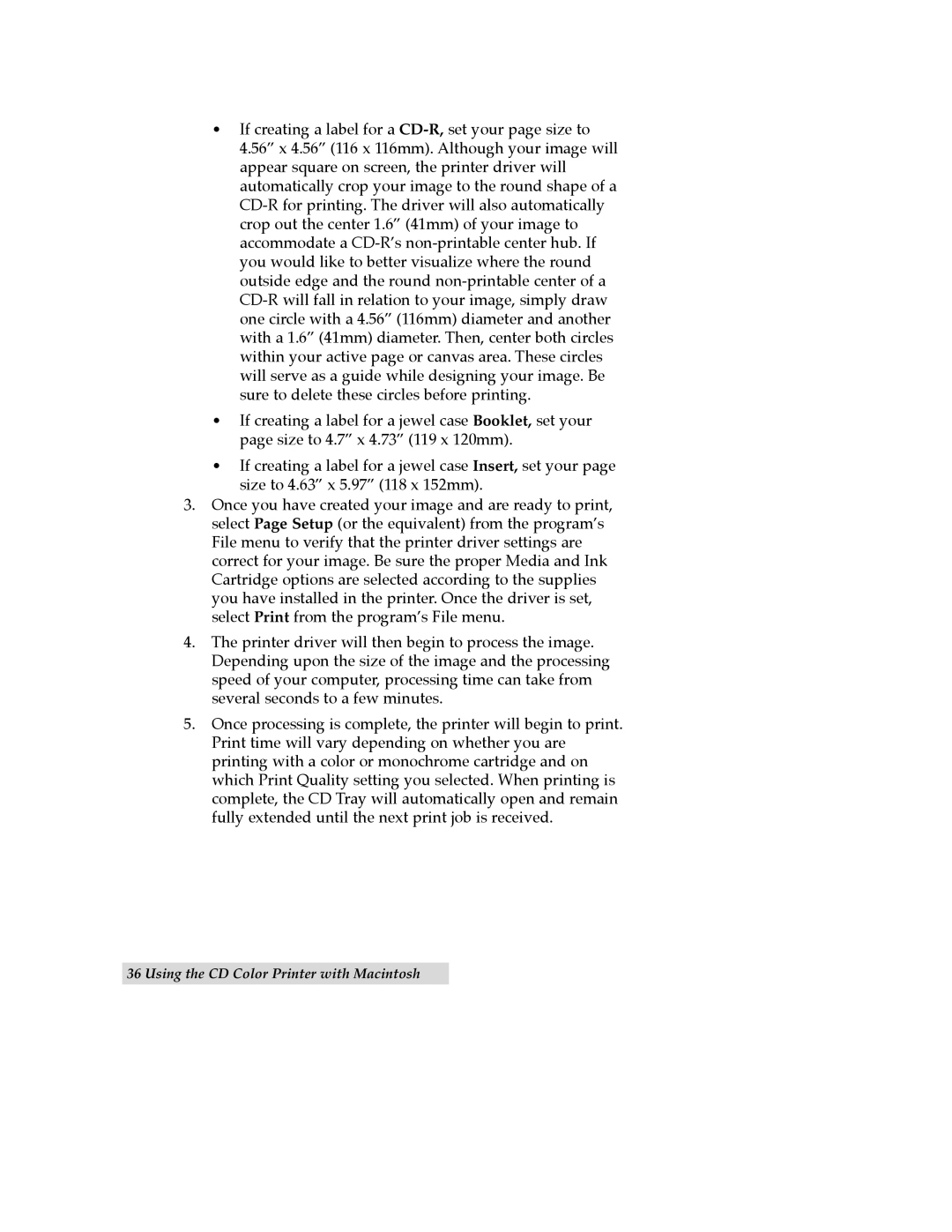¥If creating a label for a
¥If creating a label for a jewel case Booklet, set your page size to 4.7Ó x 4.73Ó (119 x 120mm).
¥If creating a label for a jewel case Insert, set your page size to 4.63Ó x 5.97Ó (118 x 152mm).
3.Once you have created your image and are ready to print, select Page Setup (or the equivalent) from the programÕs File menu to verify that the printer driver settings are correct for your image. Be sure the proper Media and Ink Cartridge options are selected according to the supplies you have installed in the printer. Once the driver is set, select Print from the programÕs File menu.
4.The printer driver will then begin to process the image. Depending upon the size of the image and the processing speed of your computer, processing time can take from several seconds to a few minutes.
5.Once processing is complete, the printer will begin to print. Print time will vary depending on whether you are printing with a color or monochrome cartridge and on which Print Quality setting you selected. When printing is complete, the CD Tray will automatically open and remain fully extended until the next print job is received.