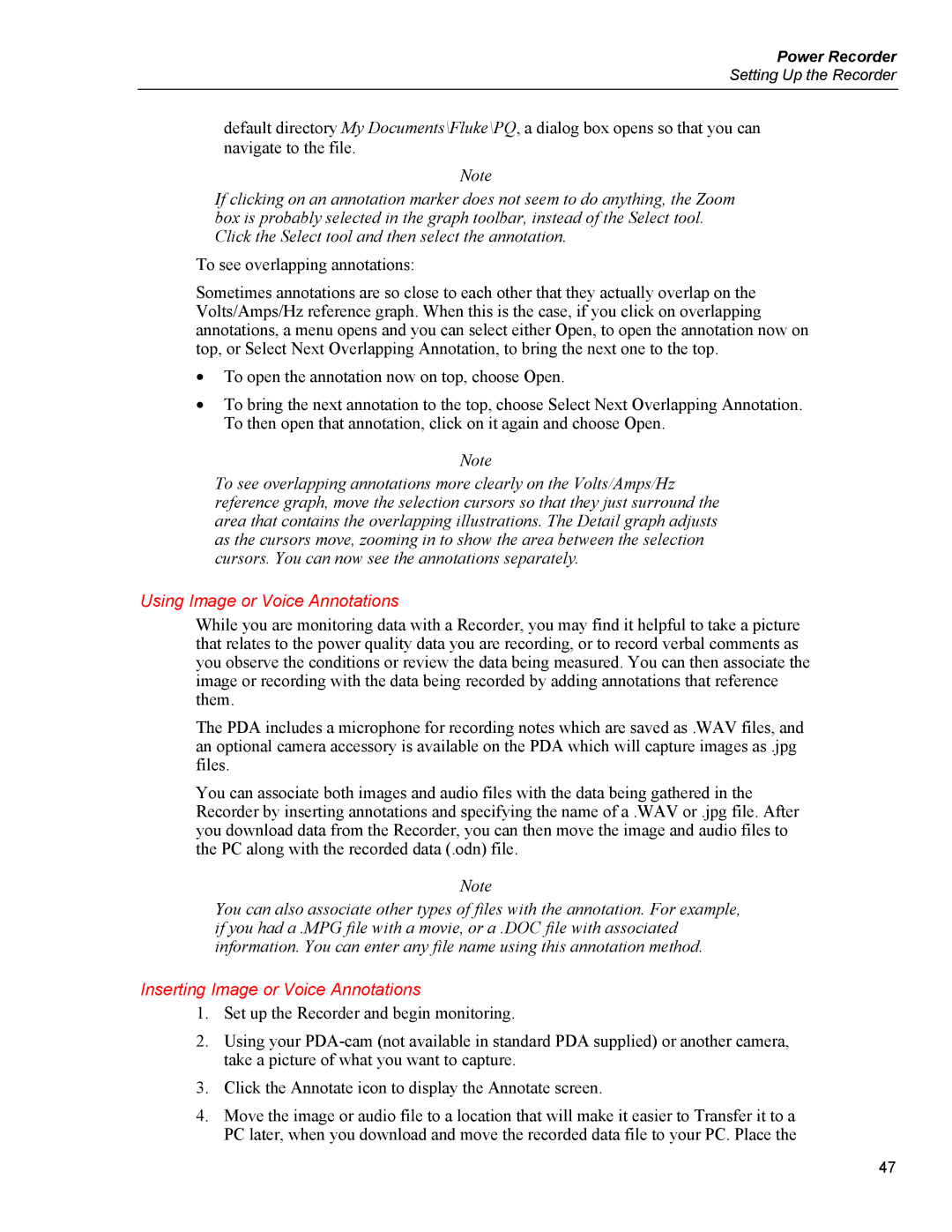Power Recorder
Setting Up the Recorder
default directory My Documents\Fluke\PQ, a dialog box opens so that you can navigate to the file.
Note
If clicking on an annotation marker does not seem to do anything, the Zoom box is probably selected in the graph toolbar, instead of the Select tool. Click the Select tool and then select the annotation.
To see overlapping annotations:
Sometimes annotations are so close to each other that they actually overlap on the Volts/Amps/Hz reference graph. When this is the case, if you click on overlapping annotations, a menu opens and you can select either Open, to open the annotation now on top, or Select Next Overlapping Annotation, to bring the next one to the top.
•To open the annotation now on top, choose Open.
•To bring the next annotation to the top, choose Select Next Overlapping Annotation. To then open that annotation, click on it again and choose Open.
Note
To see overlapping annotations more clearly on the Volts/Amps/Hz reference graph, move the selection cursors so that they just surround the area that contains the overlapping illustrations. The Detail graph adjusts as the cursors move, zooming in to show the area between the selection cursors. You can now see the annotations separately.
Using Image or Voice Annotations
While you are monitoring data with a Recorder, you may find it helpful to take a picture that relates to the power quality data you are recording, or to record verbal comments as you observe the conditions or review the data being measured. You can then associate the image or recording with the data being recorded by adding annotations that reference them.
The PDA includes a microphone for recording notes which are saved as .WAV files, and an optional camera accessory is available on the PDA which will capture images as .jpg files.
You can associate both images and audio files with the data being gathered in the Recorder by inserting annotations and specifying the name of a .WAV or .jpg file. After you download data from the Recorder, you can then move the image and audio files to the PC along with the recorded data (.odn) file.
Note
You can also associate other types of files with the annotation. For example, if you had a .MPG file with a movie, or a .DOC file with associated information. You can enter any file name using this annotation method.
Inserting Image or Voice Annotations
1.Set up the Recorder and begin monitoring.
2.Using your
3.Click the Annotate icon to display the Annotate screen.
4.Move the image or audio file to a location that will make it easier to Transfer it to a PC later, when you download and move the recorded data file to your PC. Place the
47