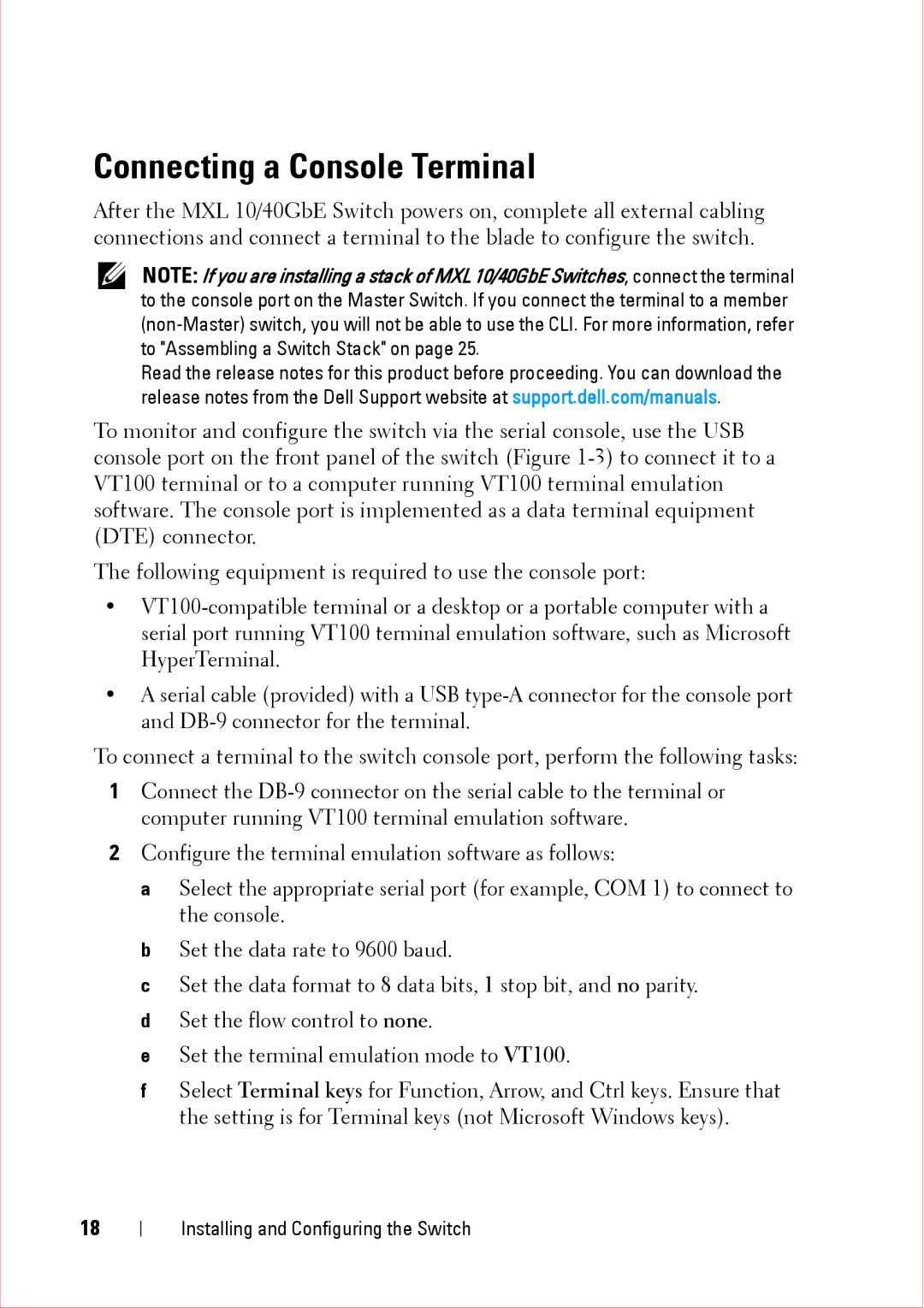1 Connect the DB-9 connector on the serial cable to the terminal or computer running VT100 terminal emulation software.
2 Configure the terminal emulation software as follows:
a Select the appropriate serial port (for example, COM 1) to connect to the console.
b Set the data rate to 9600 baud.
c Set the data format to 8 data bits, 1 stop bit, and no parity. d Set the flow control to none.
e Set the terminal emulation mode to VT100.
f Select Terminal keys for Function, Arrow, and Ctrl keys. Ensure that the setting is for Terminal keys (not Microsoft Windows keys).
Installing and Configuring the Switch
Connecting a Console Terminal
After the MXL 10/40GbE Switch powers on, complete all external cabling connections and connect a terminal to the blade to configure the switch.
NOTE: If you are installing a stack of MXL 10/40GbE Switches, connect the terminal to the console port on the Master Switch. If you connect the terminal to a member (non-Master) switch, you will not be able to use the CLI. For more information, refer to "Assembling a Switch Stack" on page 25.
Read the release notes for this product before proceeding. You can download the release notes from the Dell Support website at support.dell.com/manuals.
To monitor and configure the switch via the serial console, use the USB console port on the front panel of the switch (Figure 1-3) to connect it to a VT100 terminal or to a computer running VT100 terminal emulation software. The console port is implemented as a data terminal equipment (DTE) connector.
The following equipment is required to use the console port:
• VT100-compatible terminal or a desktop or a portable computer with a serial port running VT100 terminal emulation software, such as Microsoft HyperTerminal.
• A serial cable (provided) with a USB type-A connector for the console port and DB-9 connector for the terminal.
To connect a terminal to the switch console port, perform the following tasks:
18