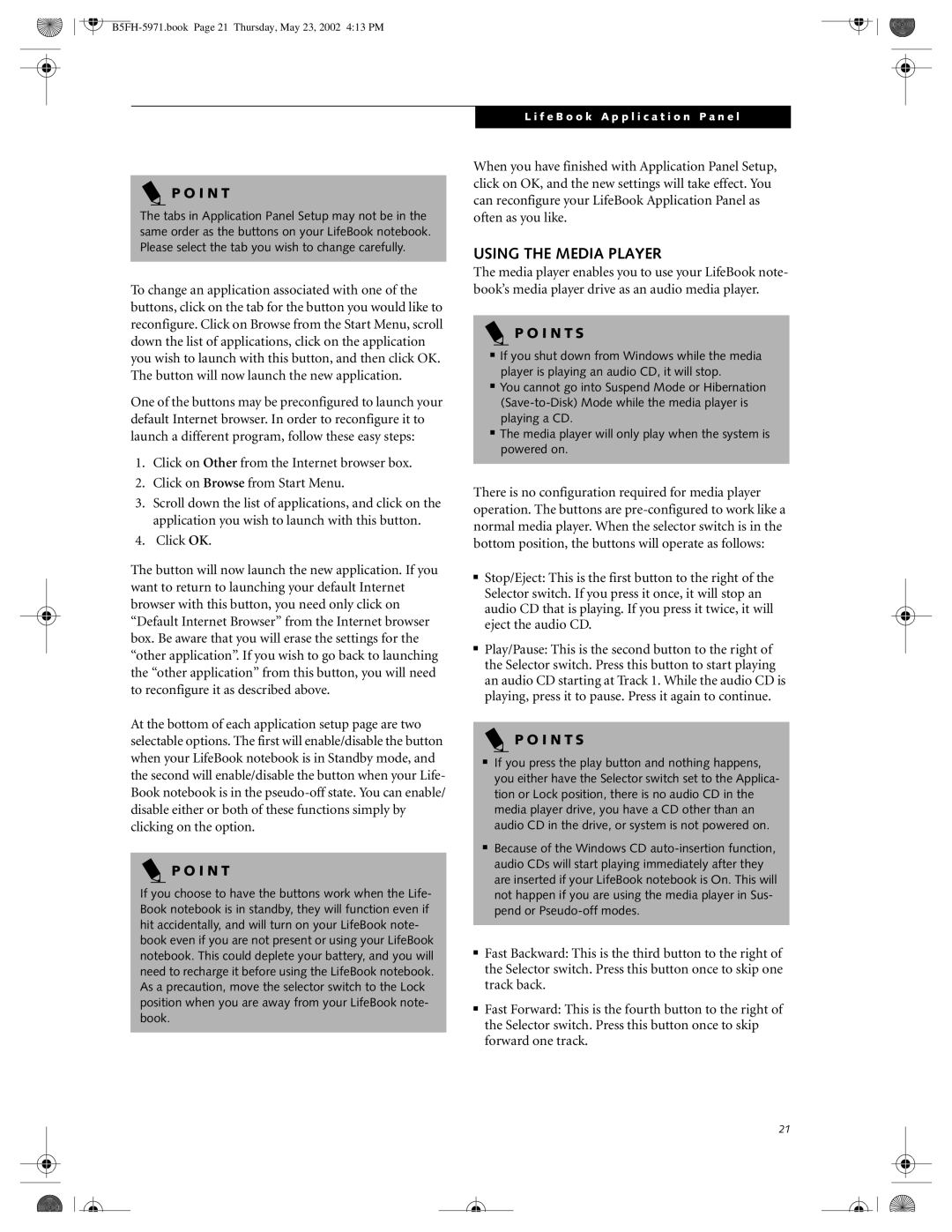P O I N T
The tabs in Application Panel Setup may not be in the same order as the buttons on your LifeBook notebook. Please select the tab you wish to change carefully.
To change an application associated with one of the buttons, click on the tab for the button you would like to reconfigure. Click on Browse from the Start Menu, scroll down the list of applications, click on the application you wish to launch with this button, and then click OK. The button will now launch the new application.
One of the buttons may be preconfigured to launch your default Internet browser. In order to reconfigure it to launch a different program, follow these easy steps:
1.Click on Other from the Internet browser box.
2.Click on Browse from Start Menu.
3.Scroll down the list of applications, and click on the application you wish to launch with this button.
4.Click OK.
The button will now launch the new application. If you want to return to launching your default Internet browser with this button, you need only click on “Default Internet Browser” from the Internet browser box. Be aware that you will erase the settings for the “other application”. If you wish to go back to launching the “other application” from this button, you will need to reconfigure it as described above.
At the bottom of each application setup page are two selectable options. The first will enable/disable the button when your LifeBook notebook is in Standby mode, and the second will enable/disable the button when your Life- Book notebook is in the
P O I N T
If you choose to have the buttons work when the Life- Book notebook is in standby, they will function even if hit accidentally, and will turn on your LifeBook note- book even if you are not present or using your LifeBook notebook. This could deplete your battery, and you will need to recharge it before using the LifeBook notebook. As a precaution, move the selector switch to the Lock position when you are away from your LifeBook note- book.
L i f e B o o k A p p l i c a t i o n P a n e l
When you have finished with Application Panel Setup, click on OK, and the new settings will take effect. You can reconfigure your LifeBook Application Panel as often as you like.
USING THE MEDIA PLAYER
The media player enables you to use your LifeBook note- book’s media player drive as an audio media player.
P O I N T S
■If you shut down from Windows while the media player is playing an audio CD, it will stop.
■You cannot go into Suspend Mode or Hibernation
■The media player will only play when the system is powered on.
There is no configuration required for media player operation. The buttons are
■Stop/Eject: This is the first button to the right of the Selector switch. If you press it once, it will stop an audio CD that is playing. If you press it twice, it will eject the audio CD.
■Play/Pause: This is the second button to the right of the Selector switch. Press this button to start playing an audio CD starting at Track 1. While the audio CD is playing, press it to pause. Press it again to continue.
 P O I N T S
P O I N T S
■If you press the play button and nothing happens, you either have the Selector switch set to the Applica- tion or Lock position, there is no audio CD in the media player drive, you have a CD other than an audio CD in the drive, or system is not powered on.
■Because of the Windows CD
■Fast Backward: This is the third button to the right of the Selector switch. Press this button once to skip one track back.
■Fast Forward: This is the fourth button to the right of the Selector switch. Press this button once to skip forward one track.
21