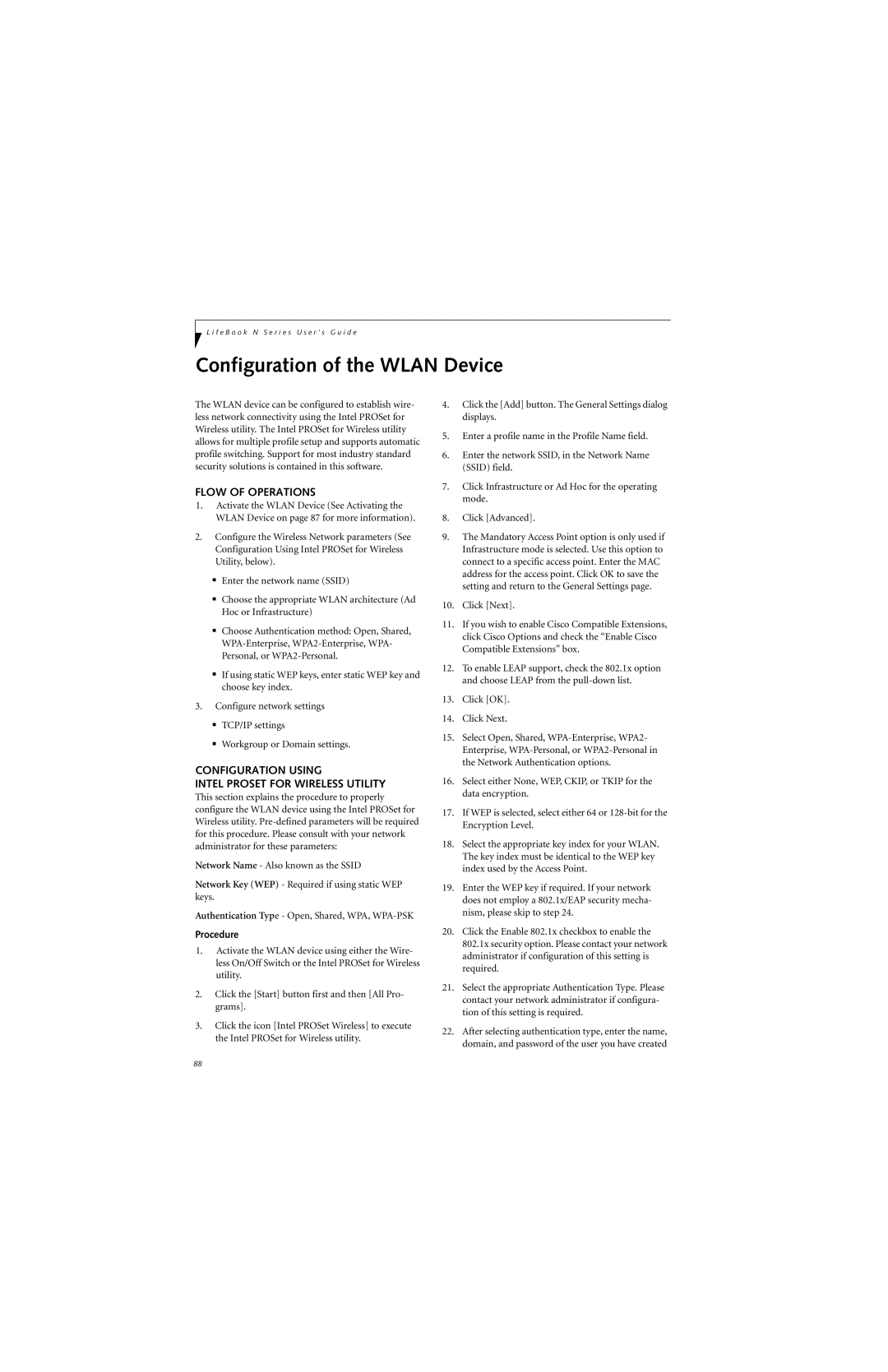L i f e B o o k N S e r i e s U s e r ’ s G u i d e
Configuration of the WLAN Device
The WLAN device can be configured to establish wire- less network connectivity using the Intel PROSet for Wireless utility. The Intel PROSet for Wireless utility allows for multiple profile setup and supports automatic profile switching. Support for most industry standard security solutions is contained in this software.
FLOW OF OPERATIONS
1.Activate the WLAN Device (See Activating the WLAN Device on page 87 for more information).
2.Configure the Wireless Network parameters (See Configuration Using Intel PROSet for Wireless Utility, below).
■Enter the network name (SSID)
■Choose the appropriate WLAN architecture (Ad Hoc or Infrastructure)
■Choose Authentication method: Open, Shared,
■If using static WEP keys, enter static WEP key and choose key index.
3.Configure network settings
■TCP/IP settings
■Workgroup or Domain settings.
CONFIGURATION USING
INTEL PROSET FOR WIRELESS UTILITY
This section explains the procedure to properly configure the WLAN device using the Intel PROSet for Wireless utility.
Network Name - Also known as the SSID
Network Key (WEP) - Required if using static WEP keys.
Authentication Type - Open, Shared, WPA,
Procedure
1.Activate the WLAN device using either the Wire- less On/Off Switch or the Intel PROSet for Wireless utility.
2.Click the [Start] button first and then [All Pro- grams].
3.Click the icon [Intel PROSet Wireless] to execute the Intel PROSet for Wireless utility.
4.Click the [Add] button. The General Settings dialog displays.
5.Enter a profile name in the Profile Name field.
6.Enter the network SSID, in the Network Name (SSID) field.
7.Click Infrastructure or Ad Hoc for the operating mode.
8.Click [Advanced].
9.The Mandatory Access Point option is only used if Infrastructure mode is selected. Use this option to connect to a specific access point. Enter the MAC address for the access point. Click OK to save the setting and return to the General Settings page.
10.Click [Next].
11.If you wish to enable Cisco Compatible Extensions, click Cisco Options and check the “Enable Cisco Compatible Extensions” box.
12.To enable LEAP support, check the 802.1x option and choose LEAP from the
13.Click [OK].
14.Click Next.
15.Select Open, Shared,
16.Select either None, WEP, CKIP, or TKIP for the data encryption.
17.If WEP is selected, select either 64 or
18.Select the appropriate key index for your WLAN. The key index must be identical to the WEP key index used by the Access Point.
19.Enter the WEP key if required. If your network does not employ a 802.1x/EAP security mecha- nism, please skip to step 24.
20.Click the Enable 802.1x checkbox to enable the 802.1x security option. Please contact your network administrator if configuration of this setting is required.
21.Select the appropriate Authentication Type. Please contact your network administrator if configura- tion of this setting is required.
22.After selecting authentication type, enter the name, domain, and password of the user you have created
88