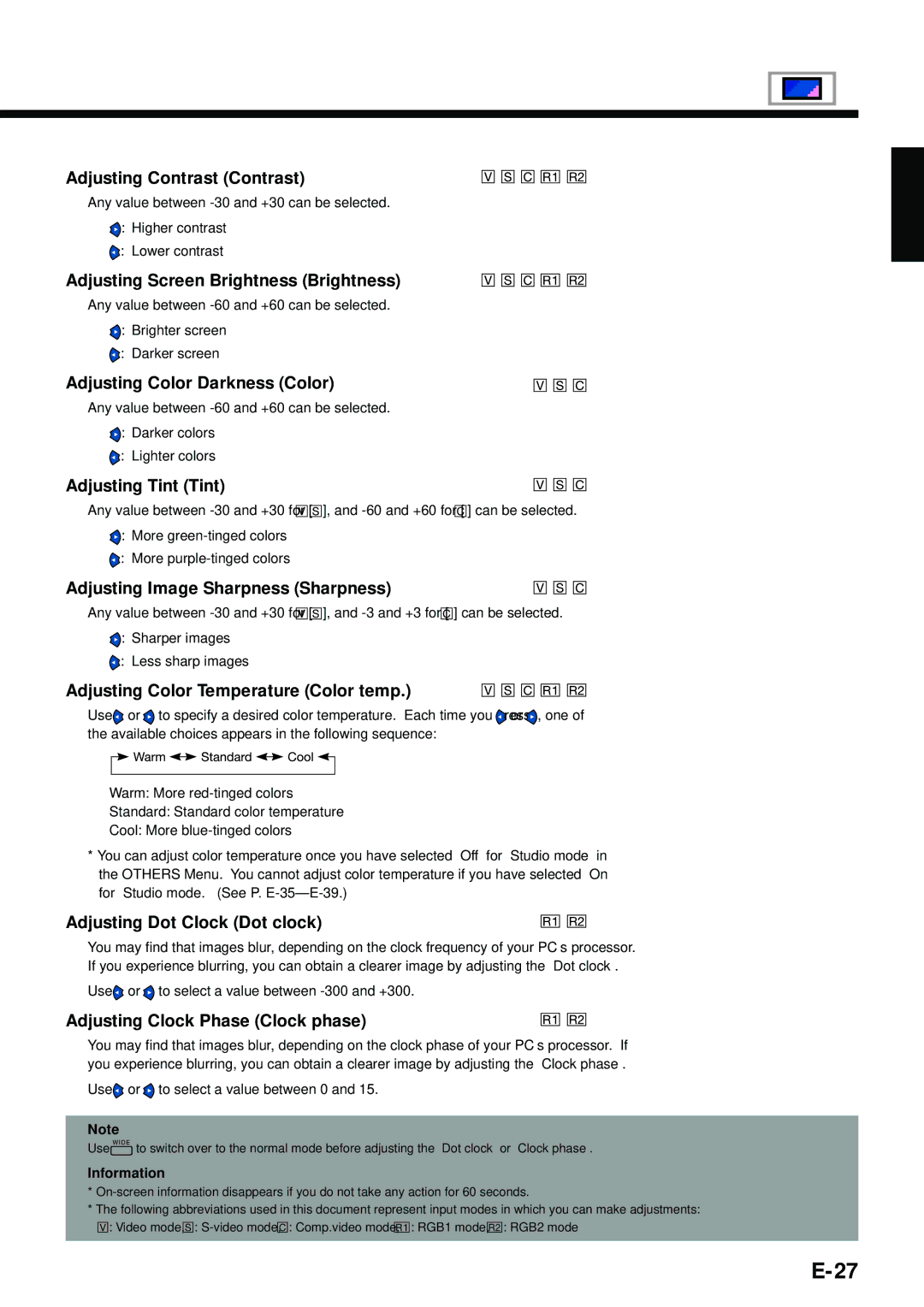Adjusting Contrast (Contrast)
Any value between
![]() : Higher contrast
: Higher contrast ![]() : Lower contrast
: Lower contrast
Adjusting Screen Brightness (Brightness)
Any value between
![]() : Brighter screen
: Brighter screen ![]() : Darker screen
: Darker screen
Adjusting Color Darkness (Color)
Any value between
![]() : Darker colors
: Darker colors ![]() : Lighter colors
: Lighter colors
Adjusting Tint (Tint)
Any value between ![]()
![]() ], and
], and ![]()
![]()
![]() ] can be selected.
] can be selected.
![]() : More
: More ![]() : More
: More
Adjusting Image Sharpness (Sharpness)
Any value between ![]()
![]()
![]()
![]()
![]()
![]() ], and
], and ![]()
![]()
![]() ] can be selected.
] can be selected.
![]() : Sharper images
: Sharper images
![]() : Less sharp images
: Less sharp images
Adjusting Color Temperature (Color temp.)
Use ![]() or
or ![]() to specify a desired color temperature. Each time you press
to specify a desired color temperature. Each time you press ![]() or
or ![]() , one of the available choices appears in the following sequence:
, one of the available choices appears in the following sequence:
Warm: More
Standard: Standard color temperature
Cool: More
*You can adjust color temperature once you have selected “Off” for “Studio mode” in the OTHERS Menu. You cannot adjust color temperature if you have selected “On” for “Studio mode.” (See P.
Adjusting Dot Clock (Dot clock)
You may find that images blur, depending on the clock frequency of your PC’s processor. If you experience blurring, you can obtain a clearer image by adjusting the “Dot clock”.
Use ![]() or
or ![]() to select a value between
to select a value between
Adjusting Clock Phase (Clock phase)
You may find that images blur, depending on the clock phase of your PC’s processor. If you experience blurring, you can obtain a clearer image by adjusting the “Clock phase”.
Use ![]() or
or ![]() to select a value between 0 and 15.
to select a value between 0 and 15.
Note
Use ![]() to switch over to the normal mode before adjusting the “Dot clock” or “Clock phase”.
to switch over to the normal mode before adjusting the “Dot clock” or “Clock phase”.
Information
*
*The following abbreviations used in this document represent input modes in which you can make adjustments:
![]()
![]()
![]() : Video mode,
: Video mode, ![]()
![]()
![]() :
: ![]()
![]()
![]() : Comp.video mode,
: Comp.video mode, ![]()
![]()
![]()
![]() : RGB1 mode,
: RGB1 mode, ![]()
![]()
![]() : RGB2 mode
: RGB2 mode
English