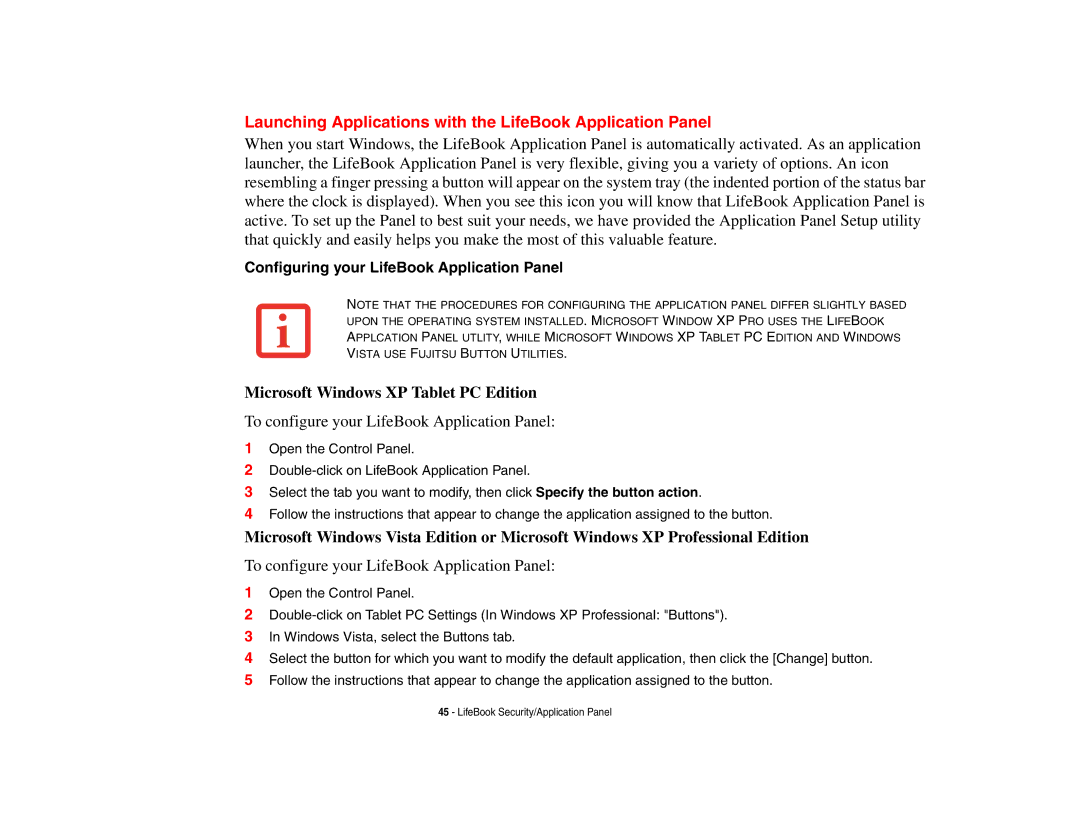Launching Applications with the LifeBook Application Panel
When you start Windows, the LifeBook Application Panel is automatically activated. As an application launcher, the LifeBook Application Panel is very flexible, giving you a variety of options. An icon resembling a finger pressing a button will appear on the system tray (the indented portion of the status bar where the clock is displayed). When you see this icon you will know that LifeBook Application Panel is active. To set up the Panel to best suit your needs, we have provided the Application Panel Setup utility that quickly and easily helps you make the most of this valuable feature.
Configuring your LifeBook Application Panel
NOTE THAT THE PROCEDURES FOR CONFIGURING THE APPLICATION PANEL DIFFER SLIGHTLY BASED UPON THE OPERATING SYSTEM INSTALLED. MICROSOFT WINDOW XP PRO USES THE LIFEBOOK APPLCATION PANEL UTLITY, WHILE MICROSOFT WINDOWS XP TABLET PC EDITION AND WINDOWS VISTA USE FUJITSU BUTTON UTILITIES.
Microsoft Windows XP Tablet PC Edition
To configure your LifeBook Application Panel:
1Open the Control Panel.
2
3Select the tab you want to modify, then click Specify the button action.
4Follow the instructions that appear to change the application assigned to the button.
Microsoft Windows Vista Edition or Microsoft Windows XP Professional Edition
To configure your LifeBook Application Panel:
1Open the Control Panel.
2
3In Windows Vista, select the Buttons tab.
4Select the button for which you want to modify the default application, then click the [Change] button.
5Follow the instructions that appear to change the application assigned to the button.
45 - LifeBook Security/Application Panel