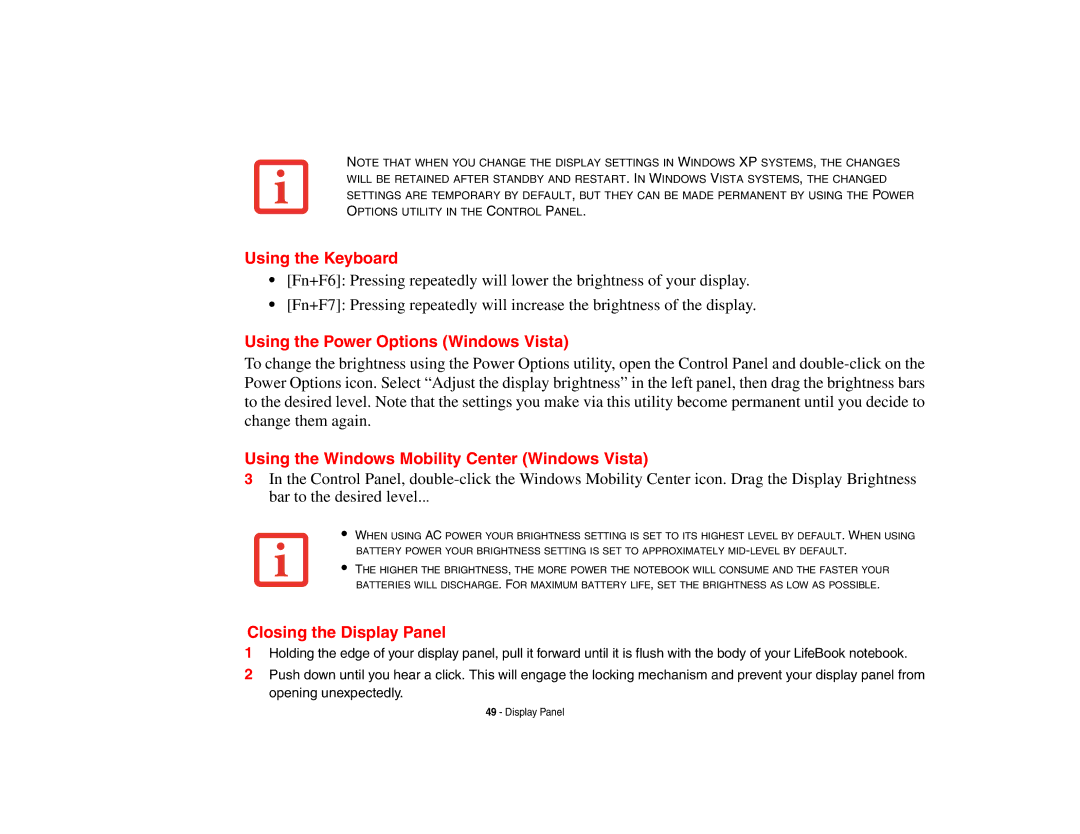NOTE THAT WHEN YOU CHANGE THE DISPLAY SETTINGS IN WINDOWS XP SYSTEMS, THE CHANGES WILL BE RETAINED AFTER STANDBY AND RESTART. IN WINDOWS VISTA SYSTEMS, THE CHANGED SETTINGS ARE TEMPORARY BY DEFAULT, BUT THEY CAN BE MADE PERMANENT BY USING THE POWER OPTIONS UTILITY IN THE CONTROL PANEL.
Using the Keyboard
•[Fn+F6]: Pressing repeatedly will lower the brightness of your display.
•[Fn+F7]: Pressing repeatedly will increase the brightness of the display.
Using the Power Options (Windows Vista)
To change the brightness using the Power Options utility, open the Control Panel and
Using the Windows Mobility Center (Windows Vista)
3In the Control Panel,
•
•
WHEN USING AC POWER YOUR BRIGHTNESS SETTING IS SET TO ITS HIGHEST LEVEL BY DEFAULT. WHEN USING BATTERY POWER YOUR BRIGHTNESS SETTING IS SET TO APPROXIMATELY
THE HIGHER THE BRIGHTNESS, THE MORE POWER THE NOTEBOOK WILL CONSUME AND THE FASTER YOUR BATTERIES WILL DISCHARGE. FOR MAXIMUM BATTERY LIFE, SET THE BRIGHTNESS AS LOW AS POSSIBLE.
Closing the Display Panel
1Holding the edge of your display panel, pull it forward until it is flush with the body of your LifeBook notebook.
2Push down until you hear a click. This will engage the locking mechanism and prevent your display panel from opening unexpectedly.
49 - Display Panel