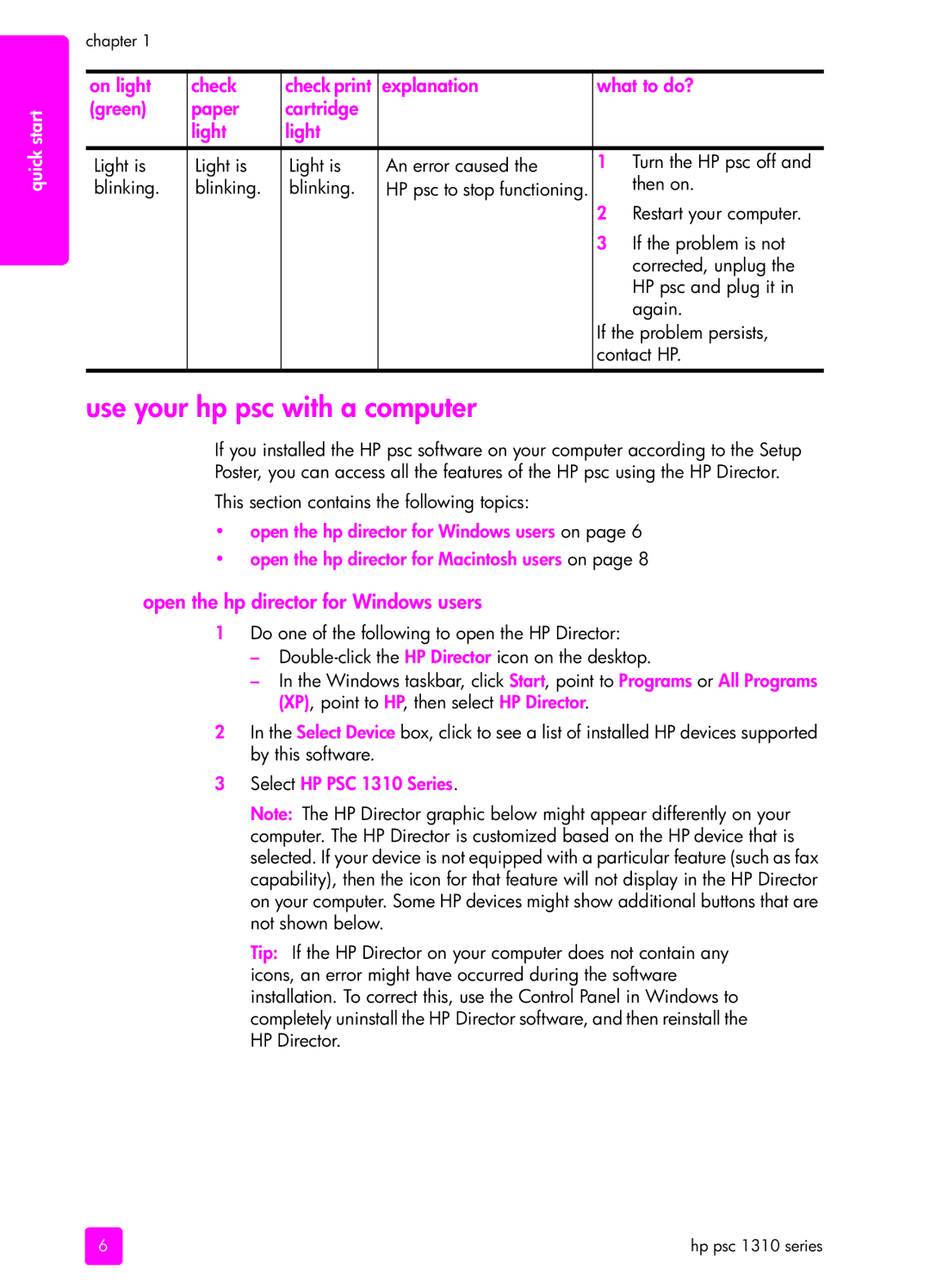| chapter 1 |
|
|
|
|
|
|
|
|
|
|
| |
| on light | check | check print | explanation | what to do? | |
start | (green) | paper | cartridge |
|
|
|
| light | light |
|
|
| |
quick | Light is | Light is | Light is | An error caused the | 1 | Turn the HP psc off and |
blinking. | blinking. | blinking. | HP psc to stop functioning. |
| then on. | |
|
|
|
|
| 2 | Restart your computer. |
|
|
|
|
| 3 | If the problem is not |
|
|
|
|
|
| corrected, unplug the |
|
|
|
|
|
| HP psc and plug it in |
|
|
|
|
|
| again. |
|
|
|
|
| If the problem persists, | |
|
|
|
|
| contact HP. | |
use your hp psc with a computer
If you installed the HP psc software on your computer according to the Setup
Poster, you can access all the features of the HP psc using the HP Director.
This section contains the following topics:
•open the hp director for Windows users on page 6
•open the hp director for Macintosh users on page 8
open the hp director for Windows users
1Do one of the following to open the HP Director:
–
–In the Windows taskbar, click Start, point to Programs or All Programs (XP), point to HP, then select HP Director.
2In the Select Device box, click to see a list of installed HP devices supported by this software.
3Select HP PSC 1310 Series.
Note: The HP Director graphic below might appear differently on your computer. The HP Director is customized based on the HP device that is selected. If your device is not equipped with a particular feature (such as fax capability), then the icon for that feature will not display in the HP Director on your computer. Some HP devices might show additional buttons that are not shown below.
Tip: If the HP Director on your computer does not contain any icons, an error might have occurred during the software installation. To correct this, use the Control Panel in Windows to completely uninstall the HP Director software, and then reinstall the HP Director.
6 | hp psc 1310 series |