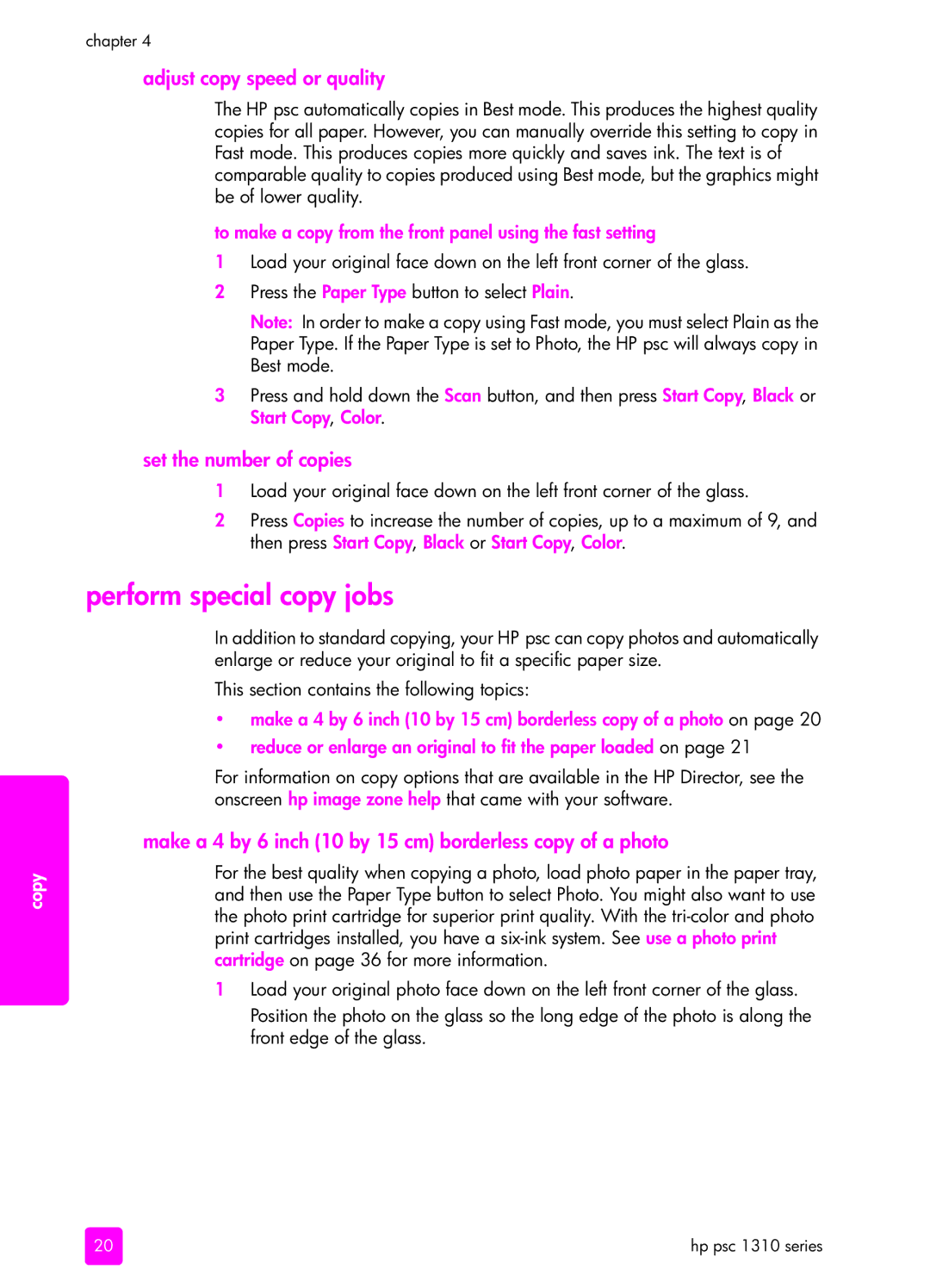copy
chapter 4
adjust copy speed or quality
The HP psc automatically copies in Best mode. This produces the highest quality copies for all paper. However, you can manually override this setting to copy in Fast mode. This produces copies more quickly and saves ink. The text is of comparable quality to copies produced using Best mode, but the graphics might be of lower quality.
to make a copy from the front panel using the fast setting
1Load your original face down on the left front corner of the glass.
2 Press the Paper Type button to select Plain.
Note: In order to make a copy using Fast mode, you must select Plain as the Paper Type. If the Paper Type is set to Photo, the HP psc will always copy in Best mode.
3Press and hold down the Scan button, and then press Start Copy, Black or Start Copy, Color.
set the number of copies
1Load your original face down on the left front corner of the glass.
2Press Copies to increase the number of copies, up to a maximum of 9, and then press Start Copy, Black or Start Copy, Color.
perform special copy jobs
In addition to standard copying, your HP psc can copy photos and automatically enlarge or reduce your original to fit a specific paper size.
This section contains the following topics:
•make a 4 by 6 inch (10 by 15 cm) borderless copy of a photo on page 20
•reduce or enlarge an original to fit the paper loaded on page 21
For information on copy options that are available in the HP Director, see the onscreen hp image zone help that came with your software.
make a 4 by 6 inch (10 by 15 cm) borderless copy of a photo
For the best quality when copying a photo, load photo paper in the paper tray, and then use the Paper Type button to select Photo. You might also want to use the photo print cartridge for superior print quality. With the
1Load your original photo face down on the left front corner of the glass.
Position the photo on the glass so the long edge of the photo is along the front edge of the glass.
20 | hp psc 1310 series |