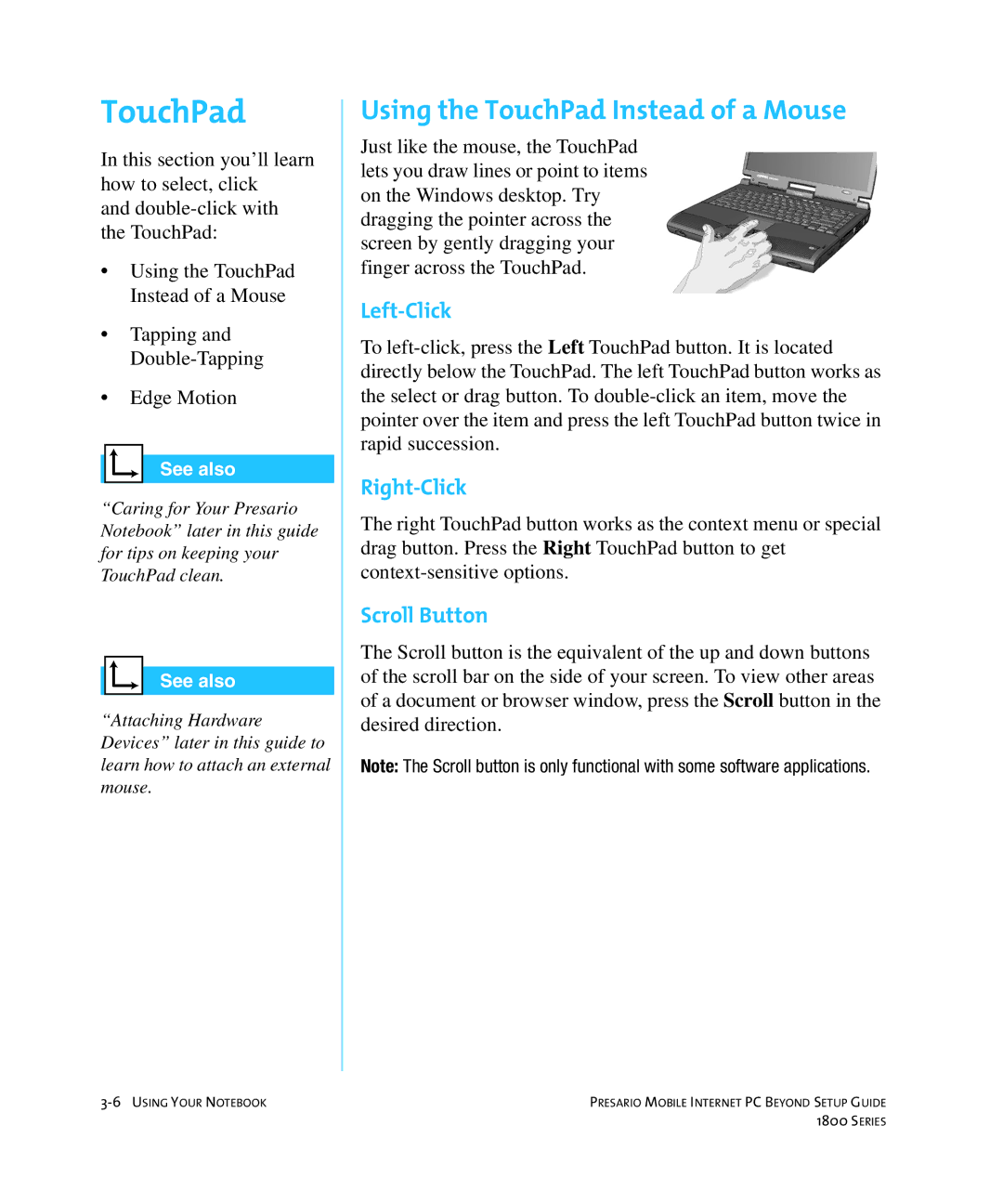Presario
Page
Contents
Using Your Notebook
Common Tasks
Let’s Go Surfing
Caring for Your Battery
Solutions
Glossary Index
CONTENTS-x
Introduction
Printed Documents
Easy Setup Poster
Beyond Setup Guide
Presario Operating System Manual
Safety and Comfort Guide
Warranty Certificate
Symbols
Graphics
Safety
Protecting Your Notebook During an Electrical Storm
Series
Your At a Glance
Common Features
Front Your Presario
Internet Zone Buttons and Lights
Default Button Action
Button
Function Keys
Description
Status Display and CD/DVD Controls
Components on Left Side
Components on Right Side
Back Panel
Components on Back
Underside
Components on Underside
QuikDock Features
QuikDock
Using Your Notebook
Power On
Plugging and Unplugging AC Power
Do’s
Don’ts
Turning Your Notebook On and Off
Why Use AC Power When I’ve Got a Battery?
Power Button Functionality
Charging the Battery
Using Battery Power
Inserting the Battery
Optimizing Processor Speed
Using the TouchPad Instead of a Mouse
TouchPad
Left-Click
Right-Click
Tapping and Double-Tapping
Edge Motion
Changing Resolution
Display Options
Adjusting Brightness
Reprogramming the Internet Zone Buttons
Disabling the Internet Zone Buttons
Identifying Your Storage Drives
Using the Diskette Drive
Storage Drives
Using the Security Slot
Power-On Password
Setting the Password
Security
Removing the Password
Common Tasks
Connecting and Enabling TV-Out
TV-Out Connection
Setting Your Television Format
Adjusting the Television Screen
Switching Between Displays
Using Anti-Virus Software
Anti-Virus Software
Recognizing a Computer Virus
Removing a Virus
Installing Software from a CD or Diskette
Adding and Removing Software
Installing a Downloaded Program File
Attaching Hardware Devices
Series
Using the CD or DVD Drive
Insert and Remove Discs
Inserting a Disc
Removing a Disc
Manually Ejecting a Disc
Disabling the Self-Starting Feature
Playing Audio CDs
Playing Audio CDs Using Disqplay2
Icon Function
Using Repeat Track
Using Repeat All
Playing Non-DVD Video Discs
Using the DVD Player
DVDs
On-Screen Controls
3D Audio + Volume Mute
Button Title Description
Change
‹ Minimize Help
Setting the Play Features
Playing a DVD Movie on a TV
Using Regionalized DVDs
Identifying Your Region Setting
Selecting Your Region Setting
Showing and Hiding the DVD Panel
Zooming the View
Installing Adaptec Easy CD Creator
Installing Adaptec Easy CD Creator
CD-RW Basics
Easy CD Creator and Direct CD
Take Two
Using Adaptec Easy CD Creator
Creating Audio CDs
Creating Data CDs
DirectCD
Jewel Case Creator
Preventing Buffer Underrun Errors
CD Copier
Accessing Easy CD Creator Users Information
Let’s Go Surfing
What is the Internet?
Basic Concepts
Did you know
What is the World Wide Web?
World Wide Web
Web Servers
Internet Service Provider ISP
Mail
Browsers
What is a Browser?
Using Microsoft Internet Explorer
See also
Search Engines
Choosing a Search Engine
Using a Search Engine
Searching on the Web
Accessing Files from the Internet
Conclusion
14 LET’S GO Surfing
Caring for Your Battery
Battery Care
Using the Battery
Storing the Battery
Checking Battery Power
Recycling the Battery
Battery Calibration
Calibrating the Battery
From Running on Batteries column
Purchasing Spare or Extra Batteries
Maximizing Battery Operating Time
Battery Charging Time
Fixing a Low-Battery Condition
Connect the AC Adapter
Replace the Drained Battery with a Charged One
Suspend Your Work
Power Management
What is Power Management?
Understanding Power Management
Saving Energy
Starting and Ending Power Modes
If you want to Then Result / Indicators
Shut Down, then Standby
Then Hibernate
Service and Support
Cleaning the Keyboard
Preventive Maintenance
Cleaning Your Notebook’s Exterior
Cleaning the Display Screen
Cleaning the TouchPad
Caring for Your Presario Notebook
Backup Utilities
Using Backup Devices
Using Disk Cleanup
Hard Disk Errors
Using ScanDisk
Deleting Stored Files
Defragmenting Your Hard Disk
Deleting Unnecessary Files
Hard Disk Space Management
Checking the Hard Disk Space
Using the Recycle Bin
Compaq Diagnostics
System Support
Types of Tests
Tab Description
Testing Equipment
Select Interactive mode or Unattended mode
System Record
How Does It Work?
Compaq Service Connection
Turning Compaq Service Connection On and Off
Privacy and Data Security
Internet Support
Series
Solutions
Helpful Hints
Basic Solutions
Finding Solutions Quickly
Frequently Asked Questions
General Questions
How can I change the display settings on my Notebook?
Display Questions
There is no sound coming from my Notebook. What’s wrong?
Questions about Sound
My display monitor is blank. What should I do?
How do I know how much battery power I have?
Questions about Movies
Questions about Peripherals
DVD movie is too dim or too bright. What should I do?
Questions about Upgrades
Error Messages
Can I download upgrades from the Compaq Internet site?
Where do I get information about memory upgrades?
Receive hard disk error messages. What is wrong?
Solutions Tables
Audio and Video
Video or Display Symptom Problem Solution
Video is also referred to as the display
Battery and Power
Battery Symptom Problem Solution
Cont’d
Power Symptom Problem Solution
Error Messages earlier in this chapter
Power
By Microsoft
CD or DVD Drive Symptom Problem Solution
Mass Storage
My Computer g icon
Diskette Drive Symptom Problem Solution
2 Floppy a drive
Wrong type of diskette is being used
Hard Drive Symptom Problem Solution
Games and Internet
Games Symptom Problem Solution
Internet Symptom Problem Solution
If no dial tone is
Click Shut Down
Keyboard and TouchPad Symptom Problem Solution
Keyboard and TouchPad
Symptom Problem Solution
Keyboard and TouchPad
Tap to click option
Click Control Panel and double-clickMouse
Memory and PC Card
Memory Symptom Problem Solution
PC Cards Symptom Problem Solution
Glossary
GLOSSARY-2
Desktop See Windows desktop
Directory See folder
DSL digital subscriber line
Floppy disk See diskette
See joystick
Html hypertext markup language
Link See hyperlink
See Microsoft
Internet Explorer
GLOSSARY-8
See browser
GLOSSARY-10
See microprocessor
GLOSSARY-12
See right-click
Taskbar See Windows taskbar
Video phone See Internet phone
Web See World Wide Web
GLOSSARY-15
GLOSSARY-16
Index
Power 2-2, 2-3, 3-3, 7-8, 9-3, 9-5, 9-14
Drive 2-7, 3-12
DVD
Function keys 2-5, 3-10, 4-4, 5-12, 9-6
Hibernation 7-9, 9-4 Sleep 7-9
Ports 2-7, 2-8
Display 2-1, 2-2 Removing
Port 2-8
INDEX-10