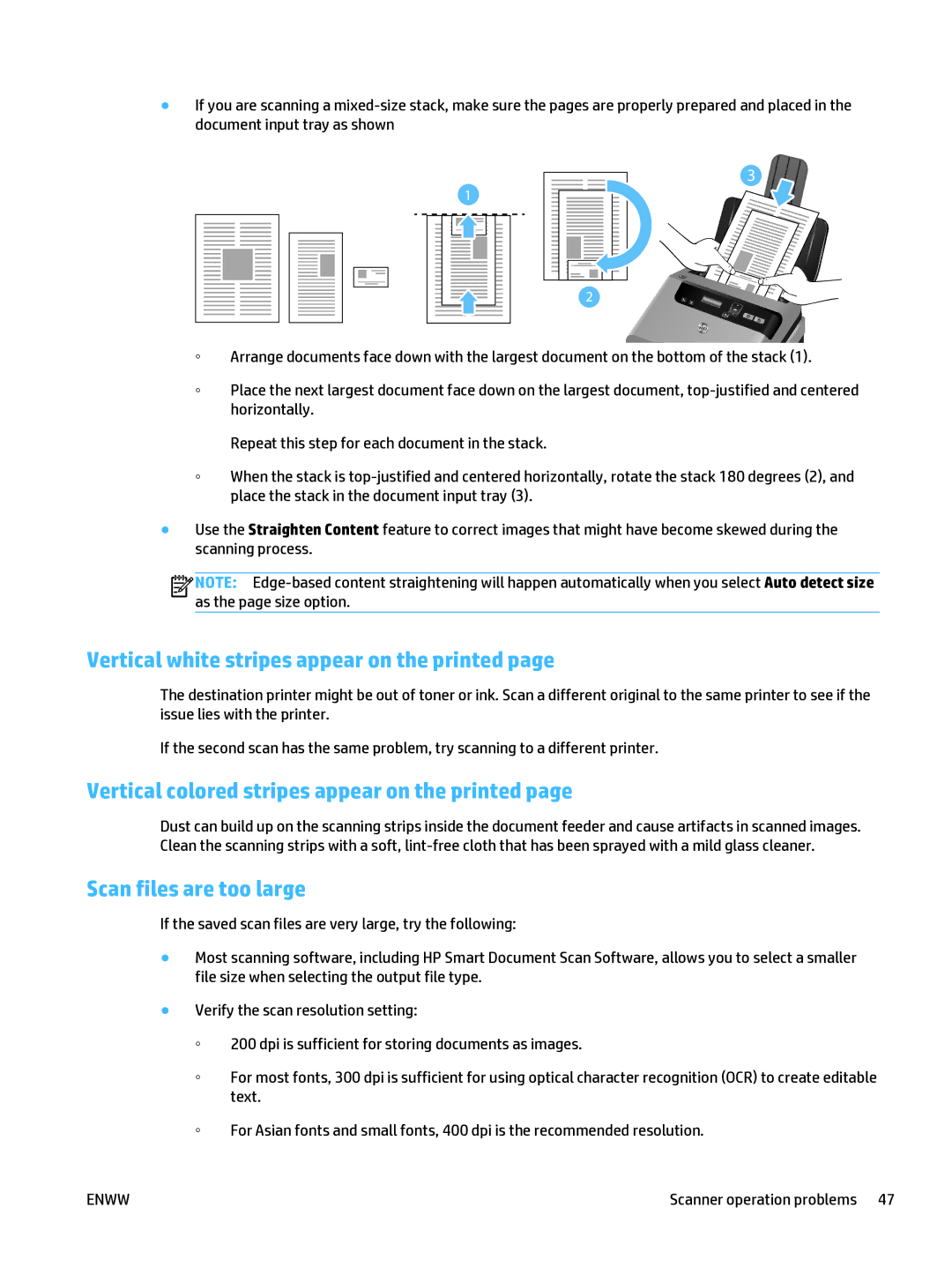●If you are scanning a
3
1 |
2 |
◦Arrange documents face down with the largest document on the bottom of the stack (1).
◦Place the next largest document face down on the largest document,
Repeat this step for each document in the stack.
◦When the stack is
●Use the Straighten Content feature to correct images that might have become skewed during the scanning process.
![]()
![]()
![]()
![]() NOTE:
NOTE:
Vertical white stripes appear on the printed page
The destination printer might be out of toner or ink. Scan a different original to the same printer to see if the issue lies with the printer.
If the second scan has the same problem, try scanning to a different printer.
Vertical colored stripes appear on the printed page
Dust can build up on the scanning strips inside the document feeder and cause artifacts in scanned images. Clean the scanning strips with a soft,
Scan files are too large
If the saved scan files are very large, try the following:
●Most scanning software, including HP Smart Document Scan Software, allows you to select a smaller file size when selecting the output file type.
●Verify the scan resolution setting:
◦200 dpi is sufficient for storing documents as images.
◦For most fonts, 300 dpi is sufficient for using optical character recognition (OCR) to create editable text.
◦For Asian fonts and small fonts, 400 dpi is the recommended resolution.
ENWW | Scanner operation problems 47 |