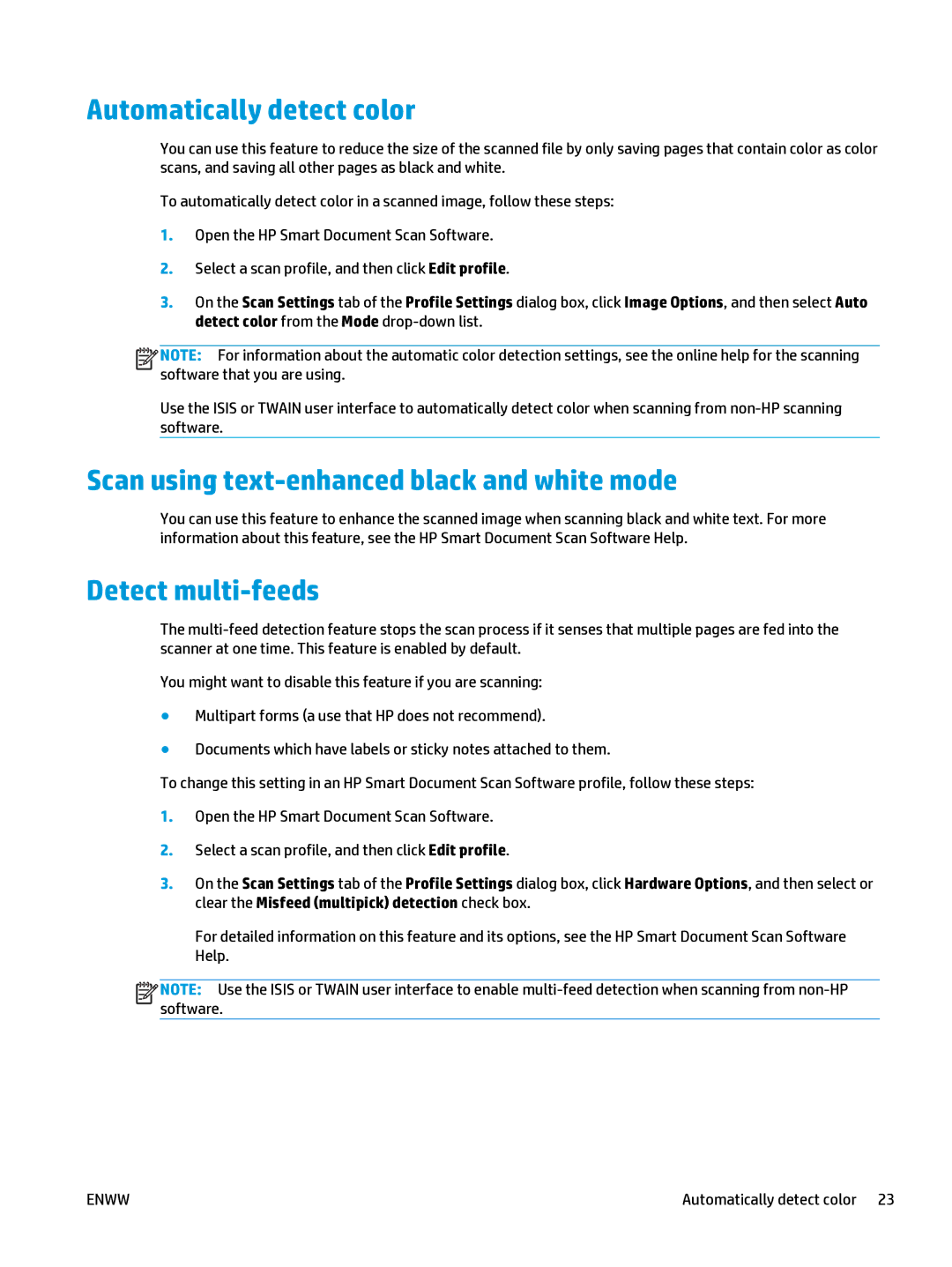Automatically detect color
You can use this feature to reduce the size of the scanned file by only saving pages that contain color as color scans, and saving all other pages as black and white.
To automatically detect color in a scanned image, follow these steps:
1.Open the HP Smart Document Scan Software.
2.Select a scan profile, and then click Edit profile.
3.On the Scan Settings tab of the Profile Settings dialog box, click Image Options, and then select Auto detect color from the Mode
![]()
![]()
![]()
![]() NOTE: For information about the automatic color detection settings, see the online help for the scanning software that you are using.
NOTE: For information about the automatic color detection settings, see the online help for the scanning software that you are using.
Use the ISIS or TWAIN user interface to automatically detect color when scanning from
Scan using text-enhanced black and white mode
You can use this feature to enhance the scanned image when scanning black and white text. For more information about this feature, see the HP Smart Document Scan Software Help.
Detect multi-feeds
The
You might want to disable this feature if you are scanning:
●Multipart forms (a use that HP does not recommend).
●Documents which have labels or sticky notes attached to them.
To change this setting in an HP Smart Document Scan Software profile, follow these steps:
1.Open the HP Smart Document Scan Software.
2.Select a scan profile, and then click Edit profile.
3.On the Scan Settings tab of the Profile Settings dialog box, click Hardware Options, and then select or clear the Misfeed (multipick) detection check box.
For detailed information on this feature and its options, see the HP Smart Document Scan Software Help.
![]()
![]()
![]()
![]() NOTE: Use the ISIS or TWAIN user interface to enable
NOTE: Use the ISIS or TWAIN user interface to enable
ENWW | Automatically detect color 23 |