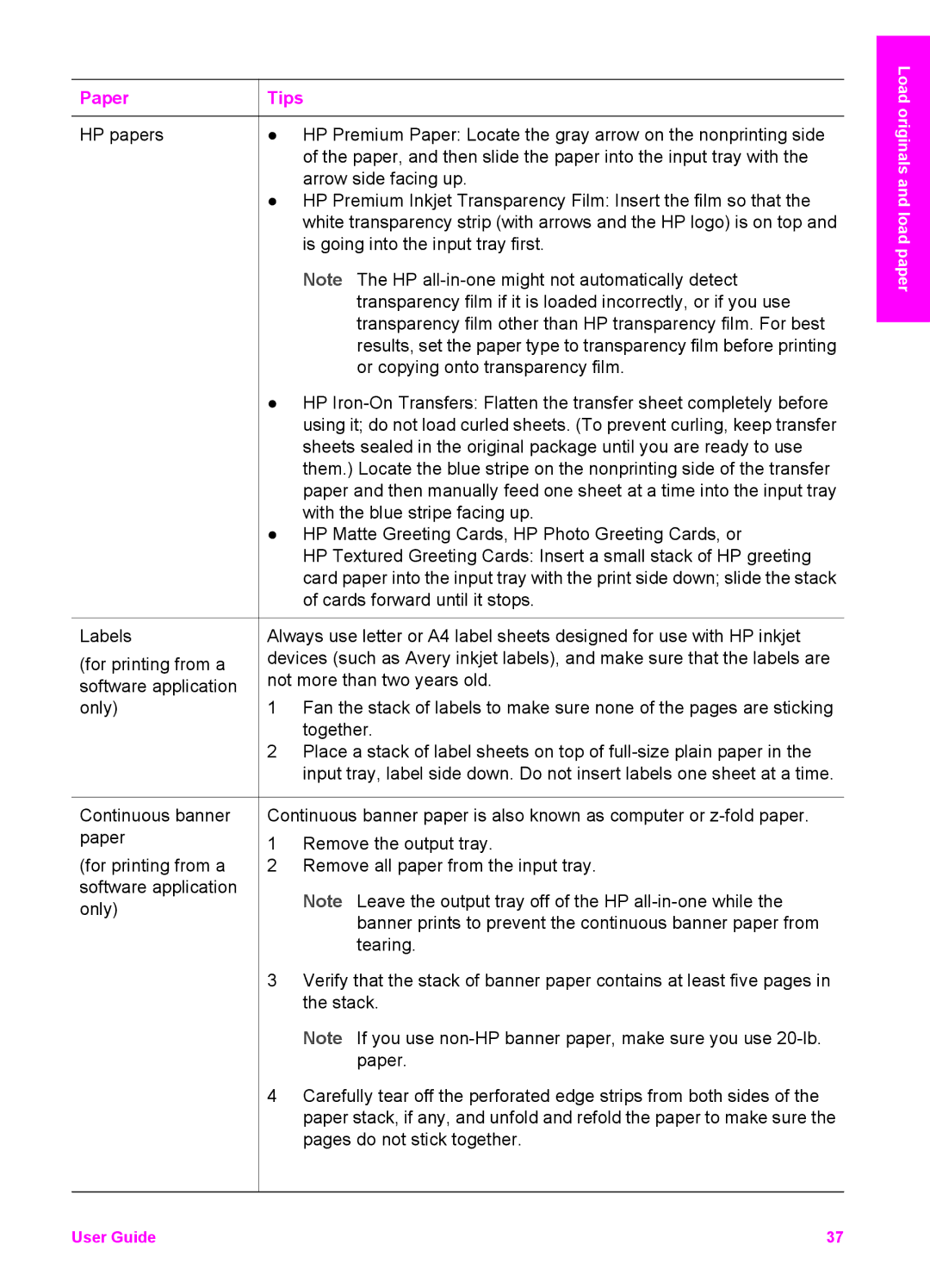7310, 7410, 7410xi, 7310xi specifications
The HP 7310xi, 2613, 2610, and 2610xi are part of HP's versatile lineup of all-in-one printers designed to cater to diverse printing needs in both office and home environments. These models combine functionality with advanced technology to deliver high-quality outputs, making them ideal choices for users looking for reliability and innovation in printing solutions.The HP 7310xi is an all-in-one printer that excels in versatility and functionality. It features print, scan, copy, and fax capabilities, addressing a wide range of document handling requirements. The printer supports a variety of media sizes, making it suitable for everything from standard letter-sized documents to larger presentations. One of its standout features is the support for wireless connectivity, allowing users to print from multiple devices without the hassle of cables. The HP 7310xi also benefits from HP's Smart Web Printing technology, which optimizes web pages for printing, reducing waste and ensuring that every relevant detail is captured.
The HP 2613 and 2610 models focus primarily on providing exceptional print quality with efficient performance. With a resolution of up to 4800 x 1200 optimized dpi, these printers deliver sharp text and vivid imagery, great for both business documents and colorful graphics. These devices support a range of paper types and sizes, ensuring flexibility for users. Moreover, its easy-to-use interface makes navigation seamless, making it an excellent choice for everyday printing tasks.
The HP 2610xi model is an enhancement over the standard 2610, offering additional features like a built-in card reader for direct photo printing and enhanced scanning capabilities. This model is known for its compact design, which saves space while still delivering powerful performance. Finally, all these models emphasize energy efficiency, with features that reduce power consumption, aligning with eco-friendly initiatives.
Overall, the HP 7310xi, 2613, 2610, and 2610xi showcase HP's commitment to delivering multifunctional printers that combine high-performance features, ease of use, and technology designed for today’s fast-paced environment. Whether it's for high-volume office printing or creative projects at home, these models provide reliability and stunning results, making them valuable assets for any user. With their combined capabilities, users can streamline their printing processes, ultimately enhancing productivity and satisfaction.