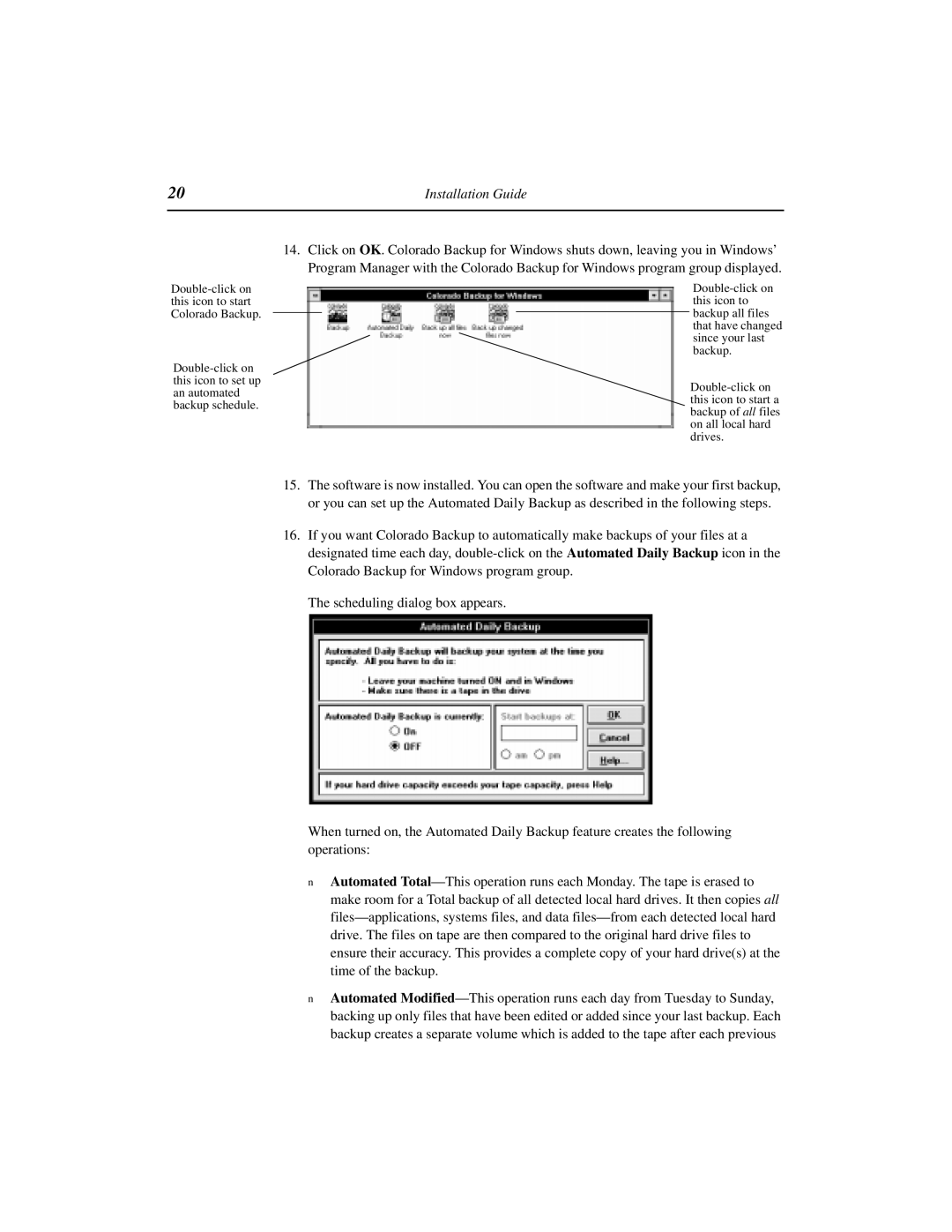14.Click on OK. Colorado Backup for Windows shuts down, leaving you in Windows’ Program Manager with the Colorado Backup for Windows program group displayed.
Double-click on this icon to backup all files that have changed since your last backup.
Double-click on this icon to start a backup of all files on all local hard drives.
15.The software is now installed. You can open the software and make your first backup, or you can set up the Automated Daily Backup as described in the following steps.
16.If you want Colorado Backup to automatically make backups of your files at a designated time each day, double-click on the Automated Daily Backup icon in the Colorado Backup for Windows program group.
The scheduling dialog box appears.
When turned on, the Automated Daily Backup feature creates the following operations:
nAutomated Total—This operation runs each Monday. The tape is erased to make room for a Total backup of all detected local hard drives. It then copies all files—applications, systems files, and data files—from each detected local hard drive. The files on tape are then compared to the original hard drive files to ensure their accuracy. This provides a complete copy of your hard drive(s) at the time of the backup.
nAutomated Modified—This operation runs each day from Tuesday to Sunday, backing up only files that have been edited or added since your last backup. Each backup creates a separate volume which is added to the tape after each previous