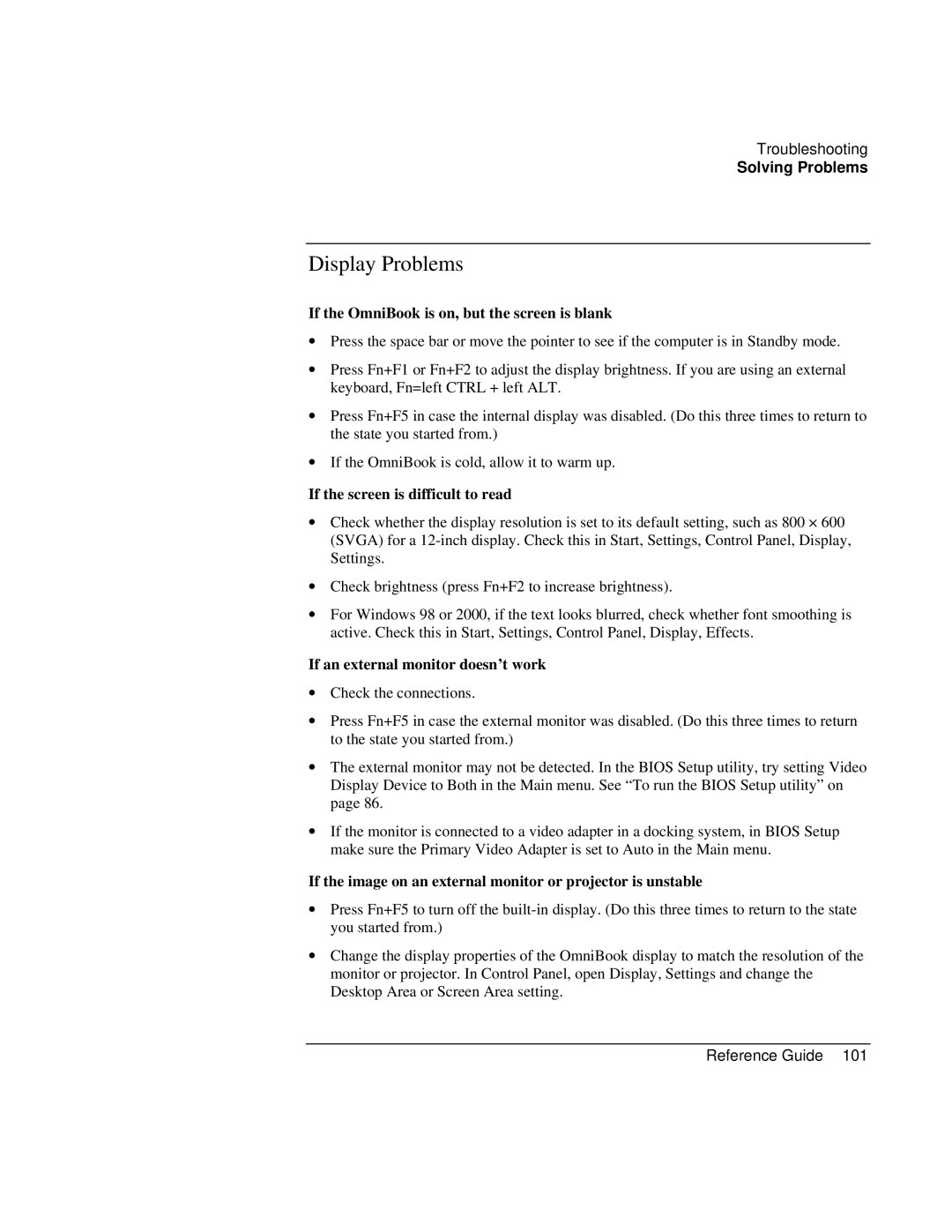HP OmniBook Reference Guide
Reference Guide
HP Software Product License Agreement
Edition History
Contents
Expanding the OmniBook
Managing Battery Power
Support and Service
Configuring the OmniBook
Troubleshooting
Index
Specifications and Regulatory Information 127
Introducing the OmniBook
Description and Location
Getting More Information
Source
Included in the OmniBook box
Taking Inventory
To buy OmniBook accessories
OmniBook-Front View
OmniBook Features
OmniBook-Side View
OmniBook-External Module Bay
OmniBook-Back View
Warranty. Refer to the warranty statement for your product
Setting Up for the First Time
To set up the OmniBook and Windows
Windows NT Year
To connect the floppy disk drive
Operating the OmniBook
To start and stop the OmniBook
Starting and Stopping the OmniBook
Hint
To reset the OmniBook
Checking the Status of the OmniBook
To check power status and drive activity
To check the keyboard status
Using the OmniBook Pointing Devices
Windows
To use the built-in pointing devices
To activate full touch pad capabilities
Disable the pointing stick
Install touch pad support
Enable the pointing stick
To configure pointing devices
Install pointing stick support
To activate full pointing stick capabilities
To disable the touch pad or pointing stick
To extend the life of the display
Using the OmniBook Display
To adjust the display brightness
To suspend the OmniBook when closing the display
To adjust the volume
Adjusting the Audio System
On the Keyboard
Windows
To use the Fn hot keys
Using the OmniBook Keyboard
OmniBook Library
These keys Do this
To use the embedded keypad
To use the Windows keys
To use the ALT GR key
About Repetitive Strain Injury
What is RSI?
Working in Comfort
What if I experience discomfort?
What causes RSI?
What can I do to avoid RSI?
Your Chair
Preparing Your Work Environment
Your Work Posture
Your Work Surface
Your HP Monitor
Setting Up Your HP Computing Equipment
Working in Comfort
Your HP Keyboard
Monitor Use Specifications
Document Holders
Mice and Other Input Devices
Working in Comfort
General
Comfort and Safety Checklist
Headphones and Speakers
Overall
Preparing Your Mobile Work Environment
Using Your Mobile Computer
Your HP OmniBook Computer
Working in Comfort
Protect your OmniBook from damage
Taking Care of Your OmniBook
Protect your hard disk drive from damage
Protect your work
Managing Battery Power
How Power is Managed
To install APM for Windows NT
Monitoring Battery Power
On the Battery
To check the battery status
From the Windows Taskbar
From Windows Control Panel
To recharge a battery
To respond to a low-battery warning
Optimum Charging
Battery life
Charging time
Adapter
To replace the battery
Safety on
To save battery power
Conserving Battery Power
Windows 95, 98, or NT
To set power time-outs
To get the most from your battery
Page
Expanding the OmniBook
Action, you could lose data
Using the External Module Bay
To install hot-swap support
Otherwise, you could lose data
To remove or install the bay or module
Installing
To connect the floppy disk drive to the parallel port
To identify connectors for external devices
Connecting External Devices
To connect an external monitor
To enable the built-in and external displays
To change display settings in the Bios Setup utility
To use an external monitor
To connect a printer
To connect an external keyboard or PS/2 mouse
To connect a serial mouse
To connect a serial device
To connect USB devices
For Windows 95, 98, or NT
To connect audio devices
Printing to an Infrared Printer
To make an infrared connection
Windows NT 4.0 does not support infrared communication
Transferring Files with an Infrared Connection
To insert and remove a PC Card
Using PC Cards
Using PC Cards
To install a docking tray
Using Docking Products
To dock the OmniBook
To undock the OmniBook
To replace the hard disk drive
Installing a Hard Disk Drive
To replace the hard disk drive holder
Installing a RAM Expansion Module
Steps
Forward onto the front of the case
To remove a RAM expansion module
Page
Configuring the OmniBook
To run the Bios Setup utility
Using Bios Setup
Default
Setting
Main Menu
Description
System Devices Menu
Security Menu
Power Menu
Exit Menu
Boot Menu
To install TopTools
Using TopTools
To run TopTools
To get more information about TopTools
To set or change an OmniBook password
Configuring Security Options
To install the VirusScan utility
To delete an OmniBook password
To set PC identification
To attach a security cable
Disk drive
To enable hard disk drive lock
Troubleshooting
Accessory Problems
Solving Problems
If you can’t boot from a CD in a CD-ROM drive
If a port on a dock isn’t working
If a DVD drive locks up the computer in Windows
If the OmniBook redocks after undocking
If sound doesn’t record
Audio Problems
If sound is not audible
If the OmniBook is on, but the screen is blank
Display Problems
If the screen is difficult to read
If an external monitor doesn’t work
If multiple display support doesn’t work in Windows
Hard Disk Drive Problems
If a DVD image doesn’t appear on an external monitor
If DVD images don’t play smoothly
If files are corrupted
If you have problems with infrared communications
If the hard disk makes buzzing or whining noise
If the touch pad or pointing stick doesn’t work
Keyboard and Pointing Device Problems
If the pointer is difficult to control
If you can’t type the euro symbol
If a special feature on the PS/2 mouse doesn’t work
If the embedded numeric keypad doesn’t work
If an external mouse doesn’t work
If a message says you are out of memory
Memory Problems
Special pointing stick features stop working after docking
If the OmniBook doesn’t recognize a PC Card
PC Card Pcmcia Problems
If memory doesn’t increase after adding RAM
If an I/O card stops communicating properly
Performance Problems
If the OmniBook gets hot
If the OmniBook pauses or runs sluggishly
If the OmniBook shuts down slowly
Power and Battery Problems
If the OmniBook turns off immediately after it turns on
If the OmniBook keeps beeping
If the OmniBook doesn’t suspend as expected
If the battery doesn’t charge
If the OmniBook stops responding
If the OmniBook doesn’t automatically hibernate as expected
Printing Problems
If a serial or parallel printer doesn’t print
If an infrared printer doesn’t print
If the left edge of printed output is missing
Serial, Parallel, and USB Problems
If the serial mouse doesn’t work
If the serial or parallel port is not working
If the OmniBook doesn’t boot from battery power
Startup Problems
If a serial modem doesn’t work properly
If the USB port is not working
If the OmniBook doesn’t boot from the floppy disk drive
To run the diagnostic test
Testing the Operation
Space
To create a diagnostic floppy disk
Recovering Software
To recover the factory installation of Windows
To create a Support Utility Disk
Except for the PC Identification and Password
To update the OmniBook Bios
To replace a damaged Recovery CD
Support and Service
Getting HP OmniBook Assistance
Electronic Support Services
Support Assistance
Provider Type Type of Assistance
HP will not be able to help with questions about
Repair Assistance
Customer Support Centers
Central/South America
North America
Europe
Africa/Middle East
Hewlett-Packard Limited Warranty Statement
Hewlett-Packard Limited Warranty Statement
Specifications and Regulatory Information
Models with 13-inch display
Hardware Specifications
Models without 900 after serial number
Models with 900 B after serial number
RAM
Security Features Environmental Limits Major ICs
System Interrupts
Software System Resources
System Input/Output Addresses 100-3FF
System Memory
DMA Channels
Power Cords
Safety Information
Country
Rated Voltage and Current
Ergonomics
Battery Safety
LED Safety
Connections to Peripheral Devices
Regulatory Information
Declaration of Conformity
Canada
Japan
International
Safety
Address
Options
Page
APM
Index
Reference Guide
Reference Guide
Tattooing, 95 temperature limits
Reference Guide