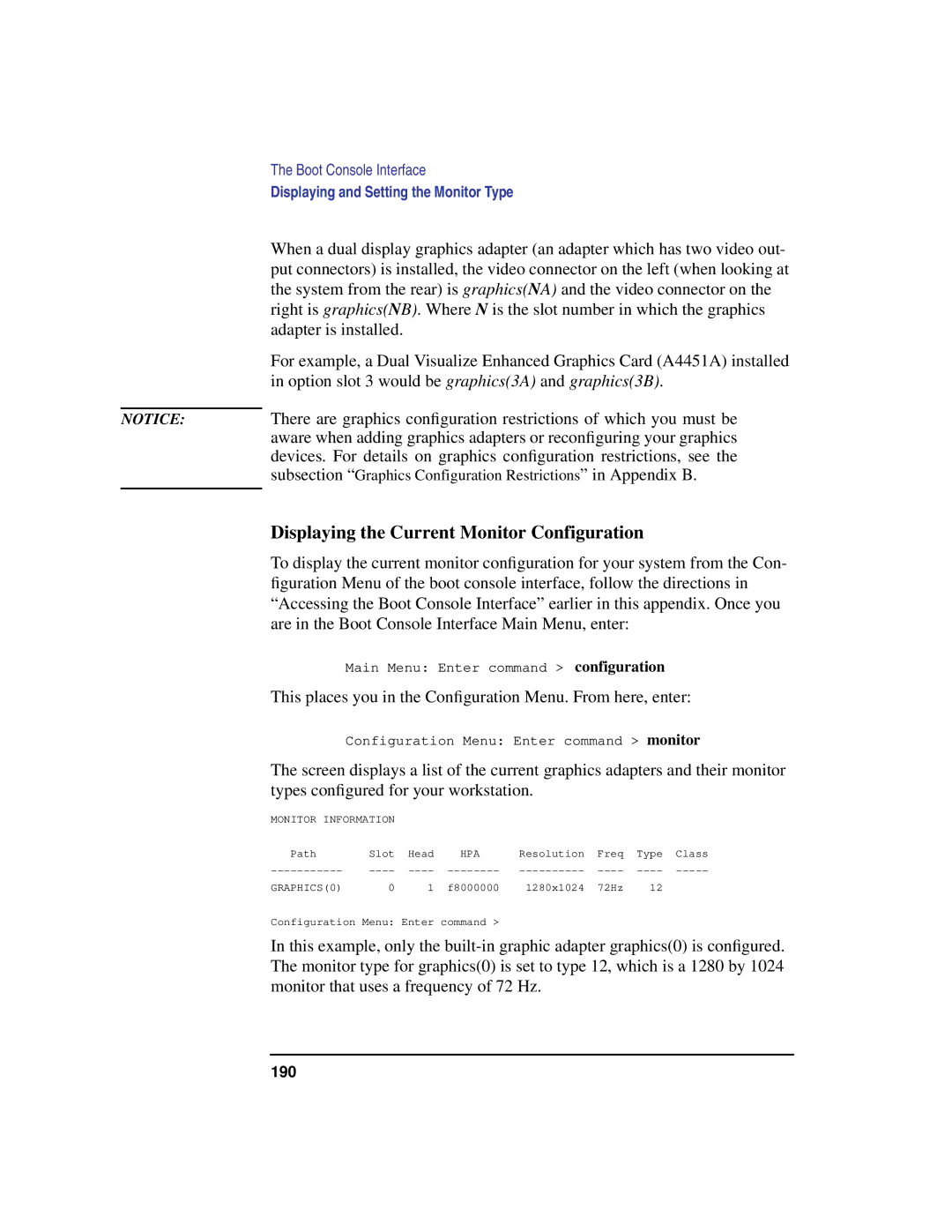Model C160 / C180 / C200 / C240 Owner’s Guide
HP Part No. A4200-90033 Edition E0997
Page
Contents
Contents
Using Your Digital Data Storage DDS Tape Drive
Using Your 3.5-Inch Floppy Disk Drive
Solving Problems
Safety and Regulatory Statements
Changing Your Workstation’s Hardware Configuration
Emissions Regulations Compliance Acoustics
Replacing the Battery Changing Your Monitor Type 148
Scsi Connections
Boot Console Interface
Determining Scsi Bus Length
Displaying the Status of the System I/O
Preface
Release Documents
Safety and Regulatory Statements
Audience
Refer to the following manuals for more information
Related Manuals
Revision History
To order manuals, please contact your local sales office
Documentation Conventions
Literal values
Problems, Questions, and Suggestions
Xvi
Product Information
Product Information
Product Description
C240
EISA/GSC
System Unit Front Panel Controls
System Power Switch
Use the power switch to power the system unit on and off
System Unit Front Panel Controls
Power LED
System LEDs
Audio Controls
Next to the system LEDs are the following audio controls
Storage Device Controls and Features
CD-ROM Drive Controls and Features
CD-ROM Drive Controls and Features
Control/Feature Purpose
DDS-DC Early Model Drive Controls and Indicators
DDS-DC Later Model Drive Controls and Indicators
Tape Clean
Floppy Drive Controls and Features
Floppy Drive Controls and Features
System Unit Rear Panel Connectors
Security Loop
System Unit Rear Panel Connectors
Pullout Card
Audio Connectors
Input Sensitivity/Impedance
Signal to Noise
Audio Electrical Specifications Frequency Response
Max Output Level/Impedance
Network Connectors
PS/2 Keyboard and Mouse Connectors
HP Parallel I/O Connector
Serial Input/Output Connectors
Serial I/O Pins Pin No Signal Description
TOC Button
Scsi Connectors
Power Cord Connector
Monitors
Keyboard
Pointing Devices
Operating System Overview
Using Your CD-ROM Drive
Using Your CD-ROM Drive
CD-ROM Drive and CD-ROM Media Descriptions
CD-ROM Drive
Controls and Features
CD-ROM Drive Operating Controls and Features
CD-ROM Media
Caring for CD-ROM Discs
Disc Tray Description
Operating the CD-ROM Drive
Loading and Unloading a CD-ROM in the Disc Tray
CD-ROM Disc Tray
Loading a CD-ROM Disc in a Horizontally Mounted Drive
Placing a CD-ROM Disc in a Horizontally Mounted Drive
Unloading a CD-ROM Disc in a Horizontally Mounted Drive
Removing a CD-ROM Disc From a Horizontally Mounted Drive
Releasing the Disc Holder Retainers
To load a disc in the CD-ROM drive, follow these steps
Loading a CD-ROM Disc in a Vertically Mounted Drive
Placing a CD-ROM Disc in a Vertically Mounted Drive
Unloading a CD-ROM Disc in a Vertically Mounted Drive
Removing a CD-ROM Disc From a Vertically Mounted Drive
Usr/sbin/ioscan -d sdisk Return
If you receive this message, go to , Solving Problems
Verifying the CD-ROM Drive Operation
Sam Return
Mounting a CD-ROM Disc Using SAM
Mounting and Unmounting a CD-ROM Disc
From the Actions menu, click on Add a Hard Disk Drive
Peripheral Devices
Systems
Floppy, and Hard Disks
Unmounting a CD-ROM Disc Using SAM
Disks and File Systems window opens. Double-click on CD-ROM
Following screen message appears
Reading the Busy Light
Window with the following message opens
Defective disc
Troubleshooting
Troubleshooting
Using Your Digital Data Storage DDS Tape Drive
Using Your Digital Data Storage DDS Tape Drive
Storage Capacities
DDS Tape Drive and Data Cassette Descriptions
DDS Drive
DDS-2 DDS Tape Drive Tape Drives Meter
Controls and Indicators
DDS-2 Drive Controls and Indicators
LEDs
DDS-DC Early Model Tape Drive LED Display Codes
DDS-DC Later Model and DDS-2 Tape Drive LED Display Codes
LED Warning Conditions
Data Cassettes
Media Life
Cleaning the Tape Heads
Media Restrictions
Setting the Write-Protect Tab on a Data Cassette
Setting the Write-Protect Tab on a DDS Tape
Loading and Unloading a Data Cassette
Operating the DDS Tape Drive
Loading and Unloading a Data Cassette
Verifying the DDS Tape Drive Operation
Usr/sbin/ioscan -d stape
Using Device Files
Archiving Data
Writing to a Data Cassette
Tar -tvf /dev/rmt/devicefile
Restoring Files from a Data Cassette to Your System
Listing the Files on a Data Cassette
Further Command Information
Man tar
Ordering Information
Using Your 3.5-Inch Floppy Disk Drive
Using Your 3.5-Inch Floppy Disk Drive
Setting the Write-Protect Tab on a Floppy Diskette
Using the Floppy Diskette
Setting the Write-Protect Tab on a Diskette
Inserting and Removing a Diskette
Inserting and Removing a Floppy Diskette
Ioscan
Verifying the Floppy Drive Configuration
Operating the Floppy Drive
From the Actions menu, click on View More Information
Formatting a New Diskette
Mediainit -i 2 devicefile
Restoring Files from a Floppy Diskette to Your System
Transferring Data To and From a Floppy Diskette
Saving Files to a Floppy Diskette
Listing the Files on a Floppy Diskette
Tar -tvf devicefile
For More Information
Configuring the Floppy Driver
Troubleshooting
Solving Problems
Solving Problems
Power -up Problems
Common Problems and Solutions
Problems with Powering Up the System
Problem Solution
Problems Loading and Booting the Operating System
Problems Loading and Booting the Operating System
Problems with the 802.3 Network
Problems with the 802.3 Network
Work and offers solutions
Problems Using a Hard Disk Drive
Problems Using a Hard Disk Drive
CD-ROM drive and offers a solution
Problems Using the CD-ROM Drive
Describes a possible problem you may encounter when you use
Problems Using the CD-ROM Drive
Problems Using the DDS Tape Drive
Problems Using the DDS Tape Drive
Problems Using the Floppy Disk Drive
Problems Using the Floppy Disk Drive
Disk drive and offers a solution
LED Error Codes
System Unit Front Panel LEDs
Likely cause SIMMs or processor
LED Error Codes
Dealing with a Boot Failure
Running System Verification Tests
Man cstm Man mstm Man xstm
Cstm
Cstm verify all
Running System Verification Tests
Safety and Regulatory Statements
Safety and Regulatory Statements
Declaration of Conformity
Declaration of Conformity
Declaration of Conformity
For FCC Applications
Special Video Configuration Statements
For EN55022 or Cispr 22 Applications
Emissions Regulations
Federal Communications Commission FCC
Vcci Class 2 ITE
Emissions Regulations Compliance
Acoustics
Regulation On Noise Declaration For Machines -3. Gsgv
Electrostatic Discharge ESD Precautions
Safety Statement
This equipment conforms to the following safety standards
Laser Safety Statement U.S.A. Only
Visible LEDs
Safety and Regulatory Statements
Changing Your Workstation’s Hardware Configuration
Also, read the ESD Precautions in Appendix a of this guide
Checking the Scsi IDs
Usr/sbin/ioscan -f
102
Preparing Your Workstation
Removing the Floor Stand
Installing Storage Devices
Preparing to Install Your Storage Device
Came with your device
107
Storage Device Cable Routing
Removing the Storage Tray
Installing a CD-ROM or a DDS-Format Tape Drive
Removing a Disk Filler Panel
110
Installing a Floppy Drive
Installing a Floppy Drive
Installing a Hard Disk Drive in Position
Perform the following procedure to install a hard disk drive
Installing a Hard Disk Drive in Position
Installing a Hard Disk Drive in Position 3 or Position
Removing the Disk Interconnect Board
Installing a Hard Disk Drive
Installing the Disk Interconnect Board
Installing the Storage Tray Assembly
Replacing the Storage Tray
119
Configuring a Hard Disk Drive
121
Removing the Main Tray Assembly
Removing Main Tray Assembly
123
Replacing the Main Tray Assembly
Replacing the Main Tray Assembly
125
Installing Additional Memory
C160/C180/C200/C240 Memory Module Location
Installing Memory Modules
129
Installing the Egram Enhanced Graphics RAM Module C160/C180
Rotating the Eisa Fan
Removing the Eisa Slider and Retainer
Installing the Egram Module
Installing an Option Board
Rotating the Eisa Fan
Installing the Eisa Retainer and Eisa Slider
Securing the Fan
Installing an EISA, PCI, or GSC Option Board
Option Slots from Outside the System Unit
Special Video Configuration Statements
Graphics Adapter Considerations
Graphics Paths
Graphics Configuration Restrictions
140
Removing the Eisa Retainer
Installing the Option Board
Rotating the Fan
Removing the Eisa Slider and Blank Plate
143
144
145
Replacing the Battery
Removing the Battery
147
Changing Your Monitor Type
Setting the Monitor Type from the Boot Console Interface
Setting the Monitor Type at Power On
Changing the Console to External Terminal
150
Scsi Connections
152
Scsi Bus Differences
Fast, Wide Dif Ferential
Address 7 is reserved for host controller use on all buses
154
Scsi
Priority Address
Scsi Restrictions
Cables
157
From Hewlett-Packard
Connectors and Terminators
Board
NSE Scsi Bus Configuration Constraints
Scsi Configuration Constraints
Narrow, Single-ended Scsi Bus Configuration Constraints
Maximum Number of NSE Scsi Devices
Type
FWD Scsi does not work with either SE Scsi
Shows the configuration constraints for each FWD Scsi device
Determining Scsi Bus Length
Narrow, Single-Ended Scsi Bus Length
Bus Length Worksheet for Narrow Single-Ended Scsi Bus
Fast, Wide Differential Scsi Bus Length
164
Ultra, Wide, Single-Ended Scsi Bus Length
Subtotals Total Ultra, Wide SE Scsi Bus Length =
Assigning Scsi Device IDs
Narrow Single-Ended Scsi Device IDs
168
Internal Device Drives
External Device Drives
Fast, Wide Differential Scsi Device Drives and Device ID
Fast, Wide Differential Scsi IDs C160/C180/C200 Upgrades
Ultra, Wide Scsi IDs
Ultra, Wide SE Scsi Device Drives and Device ID
Rear Panel Scsi Connectors without Terminators
Connecting to the Scsi Ports
System contains two 2 Scsi connectors
System Scsi Port Connection
173
174
Boot Console Interface
176
Boot Console Interface Features
178
179
180
181
Accessing the Boot Console Interface
To access the boot console interface, follow these steps
Booting Your Workstation
ISL hpux /stand/vmunix.prev
Ctrl
Searching for Bootable Media
Where devicetype is one of the following
Resetting Your Workstation
Displaying and Setting Paths
Mnemonic Style Notation
Type Specification Format
Correct usage for setting the graphics configuration is
Displaying and Setting the Monitor Type
Monitor Command
Monitor
Displaying the Current Monitor Configuration
This places you in the Configuration Menu. From here, enter
Setting the Monitor Type
192
To restart the monitor selection process, press TAB
194
Displaying the Current Memory Configuration
This places you in the Information Menu. From here type
Detailed Memory Configuration Table SPA Group
Memory Information Sample
197
Displaying the Status of the System I/O
Setting the Auto Boot and Auto Search Flags
Where state is on or off
Autosearch searches for devices in the following order
Secure
Displaying and Setting the Security Mode
To set the SECure flag on or off, enter one of the following
Secure on Secure off
To enable fastboot, type the following at the prompt
Displaying and Setting the Fastboot Mode
To disable fastboot, type the following at the prompt
Displaying the LAN Station Address
Address is for the system’s built-in LAN
Configure and Display LAN Settings
AUTOdetect
205
Displaying System Information
Displaying PIM Information
208
Bootstrap service See boot
Glossary
Glossary
211
212
Iconify See iconize
214
Option See command option
Mouse pointer See pointer
Root See superuser
Scsi See Small Computer System In- terface
System name See internet protocol address
Utility See utility program
Working directory See current work- ing directory
219
220
Index
222
223
224