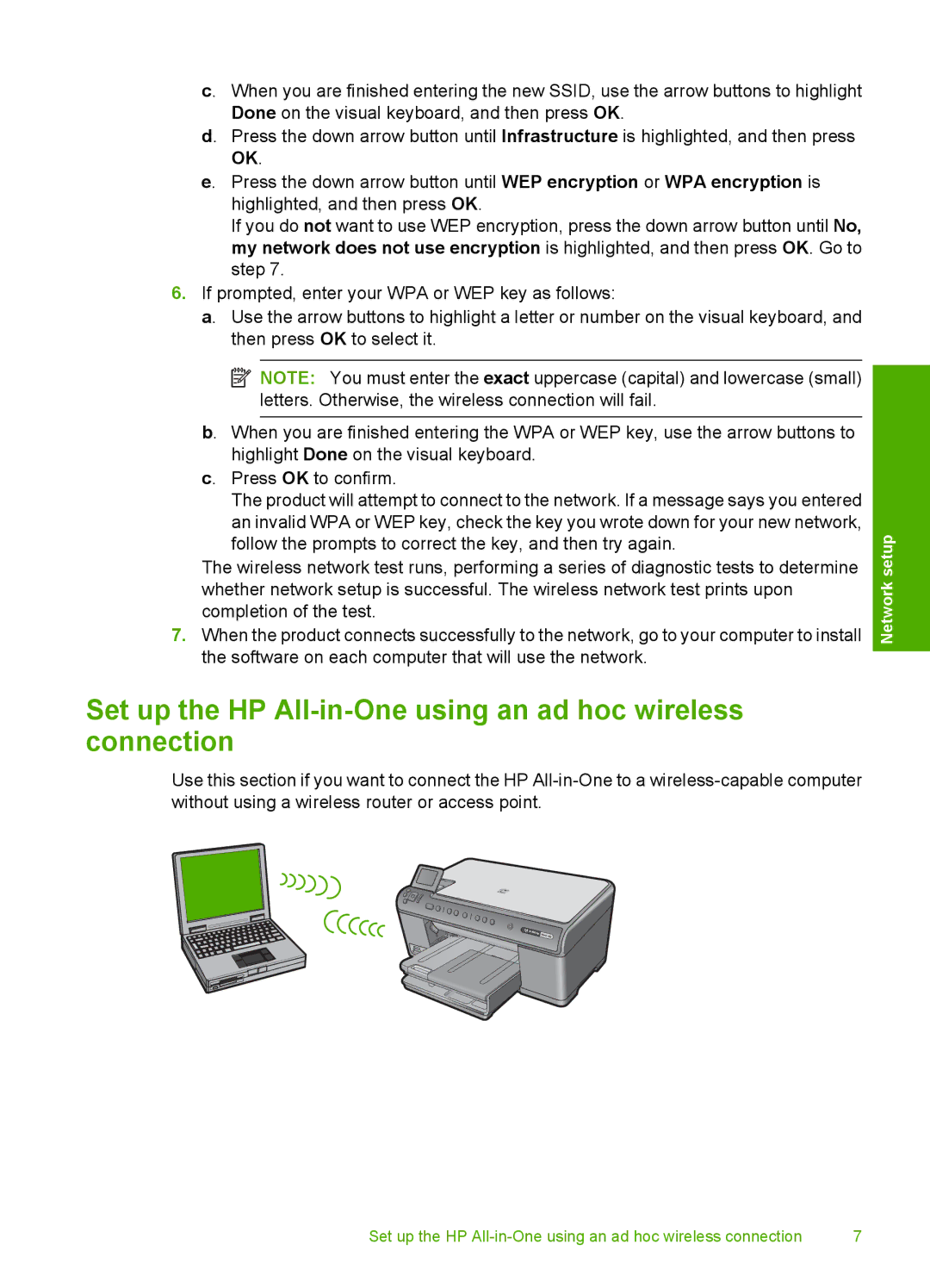c. When you are finished entering the new SSID, use the arrow buttons to highlight Done on the visual keyboard, and then press OK.
d. Press the down arrow button until Infrastructure is highlighted, and then press OK.
e. Press the down arrow button until WEP encryption or WPA encryption is highlighted, and then press OK.
If you do not want to use WEP encryption, press the down arrow button until No, my network does not use encryption is highlighted, and then press OK. Go to step 7.
6.If prompted, enter your WPA or WEP key as follows:
a. Use the arrow buttons to highlight a letter or number on the visual keyboard, and then press OK to select it.
![]() NOTE: You must enter the exact uppercase (capital) and lowercase (small) letters. Otherwise, the wireless connection will fail.
NOTE: You must enter the exact uppercase (capital) and lowercase (small) letters. Otherwise, the wireless connection will fail.
b. When you are finished entering the WPA or WEP key, use the arrow buttons to highlight Done on the visual keyboard.
c. Press OK to confirm.
The product will attempt to connect to the network. If a message says you entered an invalid WPA or WEP key, check the key you wrote down for your new network, follow the prompts to correct the key, and then try again.
The wireless network test runs, performing a series of diagnostic tests to determine whether network setup is successful. The wireless network test prints upon completion of the test.
7.When the product connects successfully to the network, go to your computer to install the software on each computer that will use the network.
Set up the HP All-in-One using an ad hoc wireless connection
Use this section if you want to connect the HP
Network setup
Set up the HP | 7 |