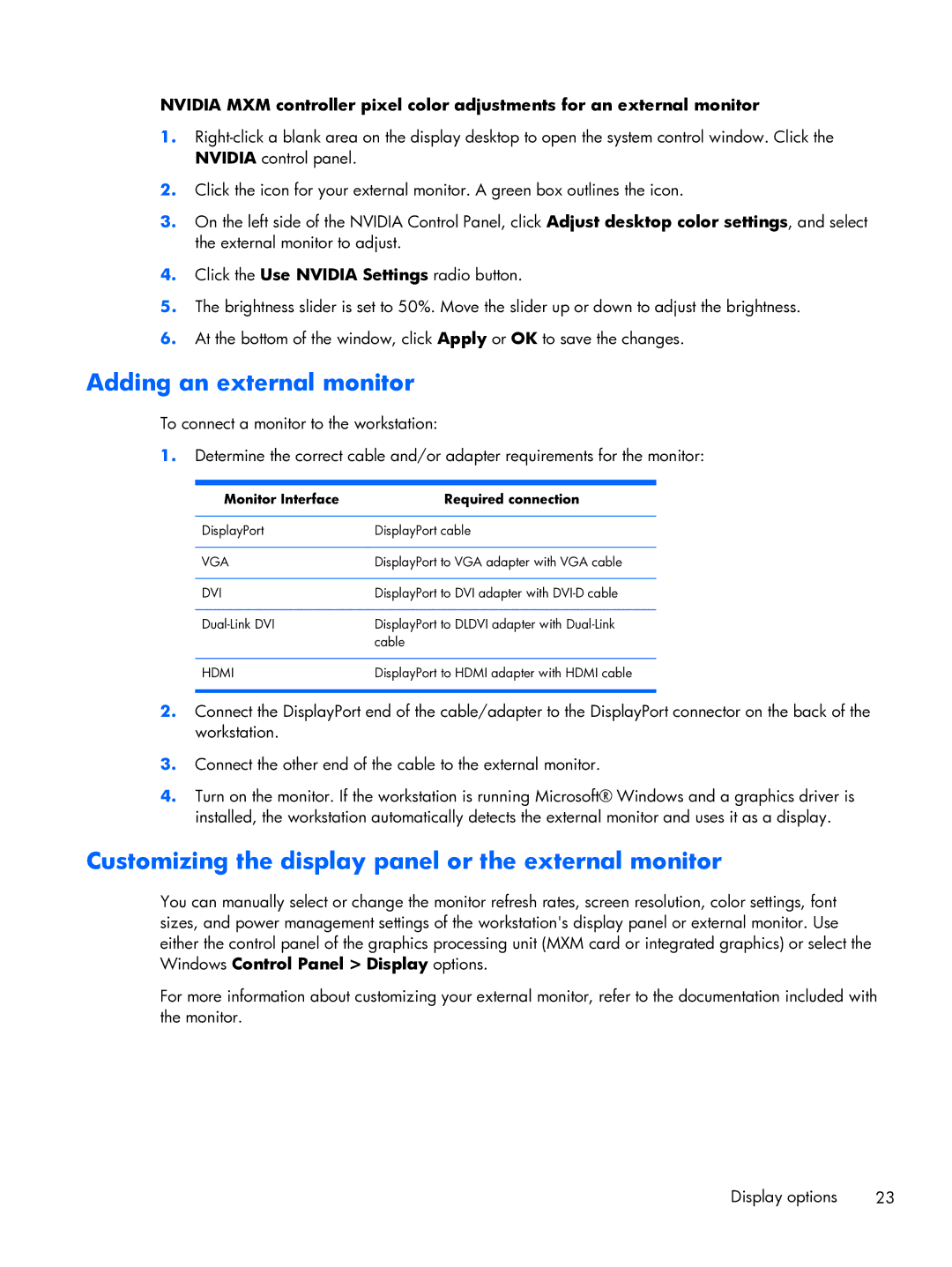NVIDIA MXM controller pixel color adjustments for an external monitor
1.
2.Click the icon for your external monitor. A green box outlines the icon.
3.On the left side of the NVIDIA Control Panel, click Adjust desktop color settings, and select the external monitor to adjust.
4.Click the Use NVIDIA Settings radio button.
5.The brightness slider is set to 50%. Move the slider up or down to adjust the brightness.
6.At the bottom of the window, click Apply or OK to save the changes.
Adding an external monitor
To connect a monitor to the workstation:
1.Determine the correct cable and/or adapter requirements for the monitor:
Monitor Interface | Required connection |
|
|
DisplayPort | DisplayPort cable |
|
|
VGA | DisplayPort to VGA adapter with VGA cable |
|
|
DVI | DisplayPort to DVI adapter with |
|
|
DisplayPort to DLDVI adapter with | |
| cable |
|
|
HDMI | DisplayPort to HDMI adapter with HDMI cable |
2.Connect the DisplayPort end of the cable/adapter to the DisplayPort connector on the back of the workstation.
3.Connect the other end of the cable to the external monitor.
4.Turn on the monitor. If the workstation is running Microsoft® Windows and a graphics driver is installed, the workstation automatically detects the external monitor and uses it as a display.
Customizing the display panel or the external monitor
You can manually select or change the monitor refresh rates, screen resolution, color settings, font sizes, and power management settings of the workstation's display panel or external monitor. Use either the control panel of the graphics processing unit (MXM card or integrated graphics) or select the Windows Control Panel > Display options.
For more information about customizing your external monitor, refer to the documentation included with the monitor.
Display options | 23 |