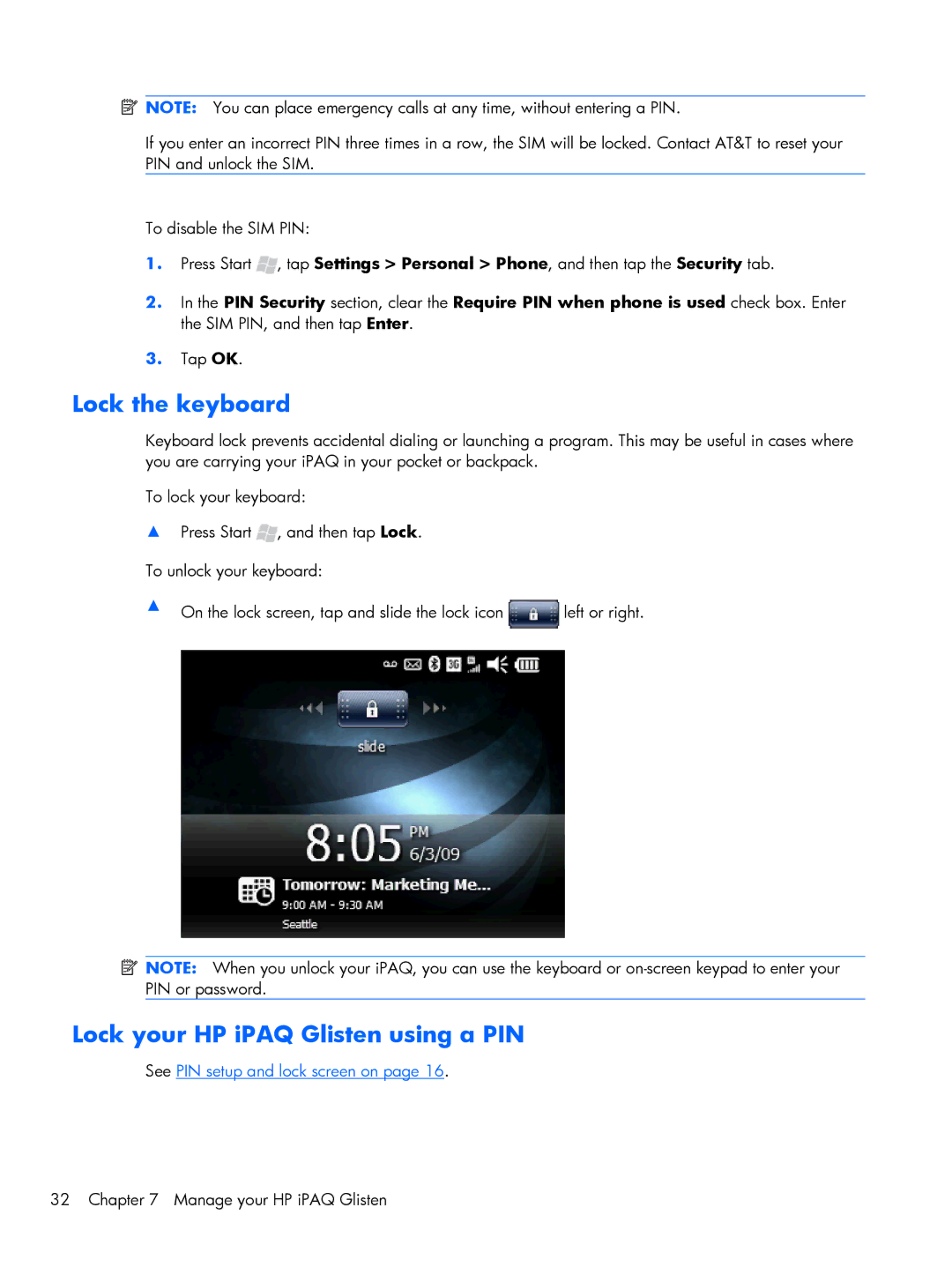HP iPAQ Glisten
Page
Table of contents
Customize Settings
Set up your email accounts
Manage your HP iPAQ Glisten
Send and receive email messages
Set alarm clock Manage your calendar
Send and receive text messages and multimedia messages
Manage your contacts
Create and manage tasks
Take notes
Use productivity tools
Page
Browse the Internet 104
Use Wireless Manager 108
Take photos and video
Connect to a Wi-Fi network 109
Use Bluetooth 112
Use AT&T Navigator and other GPS Applications 116
Synchronize your HP iPAQ Glisten 119
Advanced settings for data connections 130
Accessibility 137
Accessories 138 Tips and Tricks 141
Data connection types over the mobile phone network 128
Frequently asked questions 146
Product Specifications 166
Troubleshoot your HP iPAQ Glisten 159
Index 170
Xii
Welcome to your HP iPAQ Glisten
Product registration
Whats in the box?
Quickstart Important Product Information
Set up your HP iPAQ Glisten
Remove battery cover
Insert optional microSD card
Insert SIM card and optional microSD card
Insert SIM card
Insert the battery
Replace battery cover
Charge your HP iPAQ Glisten
Configure your HP iPAQ Glisten
Turn on your HP iPAQ Glisten
Transfer data from your old device optional
Earpiece Volume up/down
Getting started with your HP iPAQ Glisten
Power/sleep On/off Stylus
Start with the Today screen
Page
Using your keyboard
Numbers and symbols
Status icons
Icon Status
PIN setup and lock screen
Password type list, select Simple PIN or Strong alphanumeric
New email message Missed call New voicemail New text message
Make and receive phone calls
Make a call
Redial a number
Answer a call
Make calls using Speed Dial
Put a call on hold
Use Call Waiting
Make emergency calls
Make a call from Contacts
Call voicemail
Use the speakerphone
Make a call from a hyperlink phone number
Make calls using call history
Dial international numbers
Make a conference call
Call history
Set up Call Forwarding
Set up Call Barring
View call details
Change the call history view
Set up Caller ID
All calls When roaming Off
Voice Commander
Enter owner information
Customize Settings
Name your HP iPAQ Glisten
Change regional settings
Adjust volume
Set the time
Customize ring tone and notification sounds
Press Start , and then tap Settings Sounds & Notifications
Press Start , and then tap Settings System Screen Text Size
Customize your screen
On the Alignment tab, tap Align Screen
Customize your Today screen
Change the power management settings
Remove programs
Press Start , tap Settings System Remove Programs
Reinstall programs
Manage your HP iPAQ Glisten
Secure your HP iPAQ Glisten
Change the SIM PIN Personal Identification Number
PIN Security section, tap Change PIN
Lock your HP iPAQ Glisten using a PIN
Lock the keyboard
File Explorer
Task Manager
To…
SIM Manager
Press Start , and then tap Settings System AT&T Updates
Backup your phone using Sprite Backup
Update your phone using AT&T Updates
Battery saving tips
Then tap Settings System About
Overview
Set up your email accounts
Set up IT managed corporate email
Set up personal email
On the Messaging screen, tap Setup E-mail
On the Settings found for screen, tap Next
Delete an account
Send and receive email messages
Send an email message
Deleted Items Drafts Inbox Outbox Sent Items
Tap Menu New
Open attachments
Reply to or forward a message
Add an attachment to a message
Respond to meeting requests
Create or change a signature
Keyboard shortcuts
Tap Menu Tools Options Signatures
Send and receive text messages and multimedia messages
Send a text message
Send a multimedia message
Press Start , and then tap E-mail Text/MMS Menu New MMS
Manage your contacts
Add contacts
Add an Outlook contact
Tap Menu New Outlook Contact
Edit contact information
Delete a contact
Create and assign a category
Find a contact
Tap Menu Send Text Message
Send a text message to a contact
Send an email to a contact
Assign a ring tone to a contact
Send a contacts information as a vCard
Add a contact picture
Tap E-mail Group or Messaging Group
Create email and messaging groups
Contact list tips
Set alarm clock
Turn off alarm Tap Dismiss Turn on snooze
To disable an alarm
Tap Menu New Appointment
Manage your calendar
Schedule an appointment
Page
View your appointments by category
Change your calendar view based on your work week
Tap Menu Tools Options
Change calendar options
Tap Menu Delete
Update an appointment
Cancel an appointment
Create and manage tasks
Create a task
Tap Menu New Task
Tap Status, and select Not Completed or Completed
Create and manage tasks
View your tasks by category
Tap Menu Options
Show the start and due dates in the task list
Mark a task as complete
Take notes
Overview Write a note
Create a voice note
Copy and paste content between notes
Create a copy of a note
Delete notes
Take notes during a call
Rename notes
Use productivity tools
Microsoft Office Mobile
Work with Office Mobile Documents
Open a file
Tap Menu File Save As
Create a file
Create a template
Automatically save files on a storage card
Create a document or workbook by using a template
Save a copy of a document or workbook
Set the default Word template
Work with Word Mobile
Rename a file
Locate a file
Open and view a Word document
Move or copy text in a document
Create a list in a document
Format text in a document
Align text in a document
Indent paragraphs in a document
Zoom in or out in a Word Mobile document
Check spelling in a document
Set the default Excel template
Work with Excel Mobile
Overview
Get Started
Enter and edit data
Open and view an Excel spreadsheet
Enter a value or text in a cell
Edit a value or text in a cell
Tap Menu Copy
Copy and paste data
Tap Menu Copy or Cut
Insert rows
Insert cells
Tap Menu Insert Cells
Format Data
Insert columns
Delete cells, rows, or columns
Format numbers and text
Adjust column widths and row heights
Adjust the view of the worksheet
View the data you want
Fit rows and columns to data
Zoom in or out
Hide and display rows or columns
Go to a cell or region
Filter data in a worksheet
Calculate
Sort data in a worksheet
Calculate values automatically
Add values automatically
Enter a formula that contains a function
Enter a simple formula
Enter a formula that contains a cell reference
Overview
Work with charts
Create a chart
Add titles to a chart
Tap Menu Format Chart
Add a legend to a chart
Change the chart type
Delete a chart
Work with worksheets
Insert a worksheet
Delete a worksheet
Work with PowerPoint Mobile
Switch to another worksheet
Open and view a slide show presentation
Change the slide show orientation
Set slide show playback options
Zoom in and out in a slide
Press Start , tap Apps Adobe Reader LE
OneNote Mobile
Navigate between slides
Tap Tools Go To Page Number
Tap Menu Exit
Print documents and information with JetCet Print
Press Start , tap Tools JetCet Print Tap Add Network Printer
MSN Money
Press Start , tap Tools JetCet Print Tap Menu Go to
Press Start , tap Tools JetCet Print Tap Menu Tools
Tap Menu Help About. To close JetCet Print Tap Menu Exit
Take photos and video
Camera capture modes
Adjust brightness, saturation, and sharpness
Camera settings
Basic capture settings
Set an effect
Adjust white balance
Set the resolution
Capture photos
Capture videos
Use Bluetooth
View photos and videos
Transfer your media files
Use Multimedia Message
Tap Menu Open Folder
HP Photosmart Mobile
Attach a voice note to a picture
Print pictures
View a slide show
Email pictures
Tap Menu Print
Upload photos to Snapfish
Associate a contact with a picture
Assign a picture to the Today screen background
Enhance documents
Set the slide show screen saver
Tap Menu Tools Enhance Document
Tap Menu Tools Screen Saver
Organize images
Copy and paste an image
View videos
Tap Menu Organize
Navigate
Browse the Internet
Internet Explorer
Add a web page to your Favorites list
Windows Live
Overview
Sign in to Windows Live
Tap Sign in to Windows Live Tap Accept
Tap Menu Account Options Switch Windows Live ID
Search for information
Check your email
Sign in as a different user
Use Wireless Manager
Option All Wi-Fi Bluetooth Phone Description
Connect to a Wi-Fi network
Connect using AT&T Wi-Fi
Open Wi-Fi settings
Connect to a Wi-Fi network
Manually connect to a Wi-Fi network
Tap Menu Wi-Fi Settings
Delete a Wi-Fi network
Tap Menu Remove Settings
Find your IP address
Tap the Network Adapters tab
Use Bluetooth
Open Bluetooth settings
Use a Bluetooth headset
Create a Bluetooth partnership
Delete a Bluetooth partnership
Accept a Bluetooth partnership
Change the display name of a Bluetooth partnership
Connect to a computer using Bluetooth
Use your iPAQ as a wireless modem with Bluetooth
Tap New Incoming Port or New Outgoing Port
Turn off Bluetooth
Login to AT&T Navigator
Use AT&T Navigator and other GPS Applications
Find your initial position faster with GPS Data
Get Directions
Global Positioning System GPS on your HP iPAQ Glisten
Identify the COM port for your GPS receiver
Troubleshoot frequent GPS signal loss and interference
Press Start , tap Settings Connections GPS Data
Synchronize your HP iPAQ Glisten
Page
Copy files between your HP iPAQ Glisten and computer
Troubleshoot synchronization issues
Copy data from your previous device to your HP iPAQ Glisten
Page
Update the library
Listen to music and watch videos
Windows Media Player
Clear the Now Playing List
Tap Connect
ArcSoft Streaming Player
Press Start , tap Apps Streaming Player Tap Menu Open
AT&T Music
Mobile Video
Data connection types over the mobile phone network
Hsdpa
Page
Change an intranet URL
Advanced settings for data connections
Connect to intranet URLs
Tap Auto pick
Set up an automatic choice for connections
Set up a VPN server connection
End a connection
Tap Disconnect
Remote Desktop Mobile
Press Start , tap Tools Remote Desktop
Java Applications
Tap Menu New Folder
Press Start , tap Tools Internet Sharing
Use your HP iPAQ Glisten as a wireless modem
Connect to a computer using the USB sync cable
Under Network Tasks, click View Bluetooth network devices
Click Start Control Panel Network Connections
Turn on T-Coil mode Hearing Aid Compliant
Accessibility
Turn on TTY Mode
Accessories
Power and Synchronization
139
Other accessories
Connect to a wireless network using the Wi-Fi button
Tips and Tricks
Lock the Keyboard
Start the Camera
Use the Lock Screen
Use Voice Commander with a headset
Quick access from the Today screen
Customize the Start menu
View your complete call history
Add a photo to a contact
Assign a ring tone to contact
Add text quickly using My Text
Change wallpaper
Control music playback
Today screen status icons
Frequently asked questions
Applications
What is Managed Programs?
Managed Programs What is Domain Enroll?
What is the Certificates Application?
What is About?
Page
How do I update the library in Windows Media Player?
Audio and video
Battery
How long should it take to charge my battery?
How can I conserve power when not using the phone?
Why is my battery draining rapidly?
Press Start , and then tap Settings System Remove Programs
How do I send a file using Bluetooth?
Bluetooth
What Bluetooth profiles are supported by my device?
Page
What Storage Cards are compatible with my iPAQ?
What Bluetooth Accessories are supported by my device?
Compatibility
Page
Page
Page
What do I do if my device shows No Service?
Connections
What bands does my device support?
Cannot use certain call functions. What should I do?
Troubleshoot your HP iPAQ Glisten
How can I improve the battery life on my iPAQ?
Have trouble charging my battery. What should I do?
Am unable to make or receive calls. How do I fix this?
Why does the iPAQ sometimes drop calls?
Connection
Have trouble connecting to the Internet. What should I do?
Cannot hear calls clearly. How do I resolve this?
Cannot use certain call functions. What should I do?
Synchronization
Why do I hear noises in the background during a phone call?
Which factors degrade the GPS signal and affect accuracy?
Why does the iPAQ seem slow sometimes?
My iPAQ becomes very hot when I use it. What has happened?
How do I reset my iPAQ?
Miscellaneous
Page
Product Specifications
System specifications
System specifications
Physical specifications
Operating environment
Supported frequency bands
Index
VPN
Keyboard
SIM personal identification Number
USB