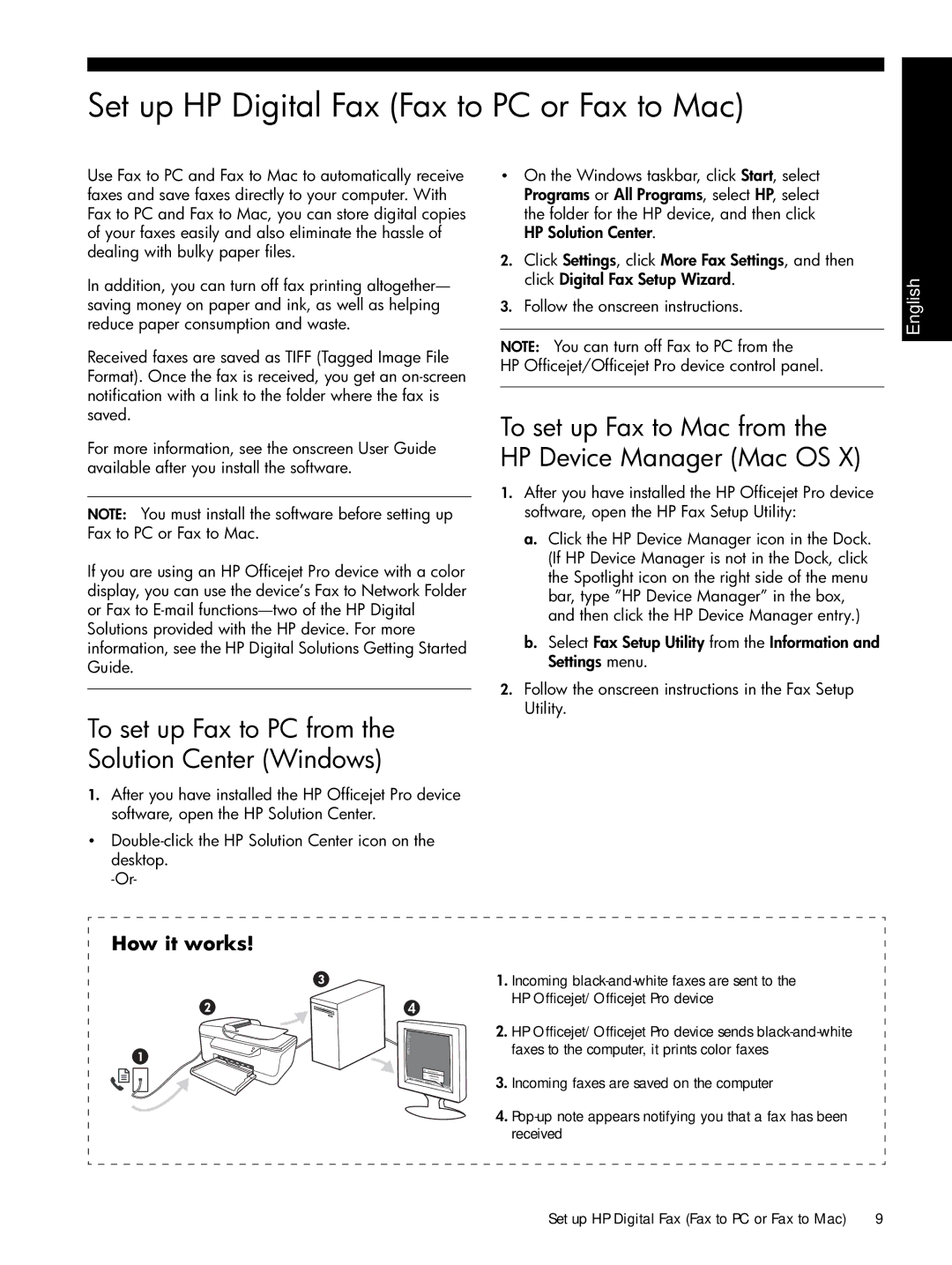Set up HP Digital Fax (Fax to PC or Fax to Mac)
Use Fax to PC and Fax to Mac to automatically receive faxes and save faxes directly to your computer. With Fax to PC and Fax to Mac, you can store digital copies of your faxes easily and also eliminate the hassle of dealing with bulky paper files.
In addition, you can turn off fax printing altogether— saving money on paper and ink, as well as helping reduce paper consumption and waste.
Received faxes are saved as TIFF (Tagged Image File Format). Once the fax is received, you get an
For more information, see the onscreen User Guide available after you install the software.
NOTE: You must install the software before setting up Fax to PC or Fax to Mac.
If you are using an HP Officejet Pro device with a color display, you can use the device’s Fax to Network Folder or Fax to
To set up Fax to PC from the Solution Center (Windows)
1.After you have installed the HP Officejet Pro device software, open the HP Solution Center.
•
•On the Windows taskbar, click Start, select Programs or All Programs, select HP, select the folder for the HP device, and then click HP Solution Center.
2.Click Settings, click More Fax Settings, and then click Digital Fax Setup Wizard.
3.Follow the onscreen instructions.
NOTE: You can turn off Fax to PC from the
HP Officejet/Officejet Pro device control panel.
To set up Fax to Mac from the HP Device Manager (Mac OS X)
1.After you have installed the HP Officejet Pro device software, open the HP Fax Setup Utility:
a.Click the HP Device Manager icon in the Dock. (If HP Device Manager is not in the Dock, click the Spotlight icon on the right side of the menu bar, type ”HP Device Manager” in the box, and then click the HP Device Manager entry.)
b.Select Fax Setup Utility from the Information and Settings menu.
2.Follow the onscreen instructions in the Fax Setup Utility.
English
How it works!
1. Incoming
2. HP Officejet/Officejet Pro device sends
3. Incoming faxes are saved on the computer
4.
Set up HP Digital Fax (Fax to PC or Fax to Mac) | 9 |