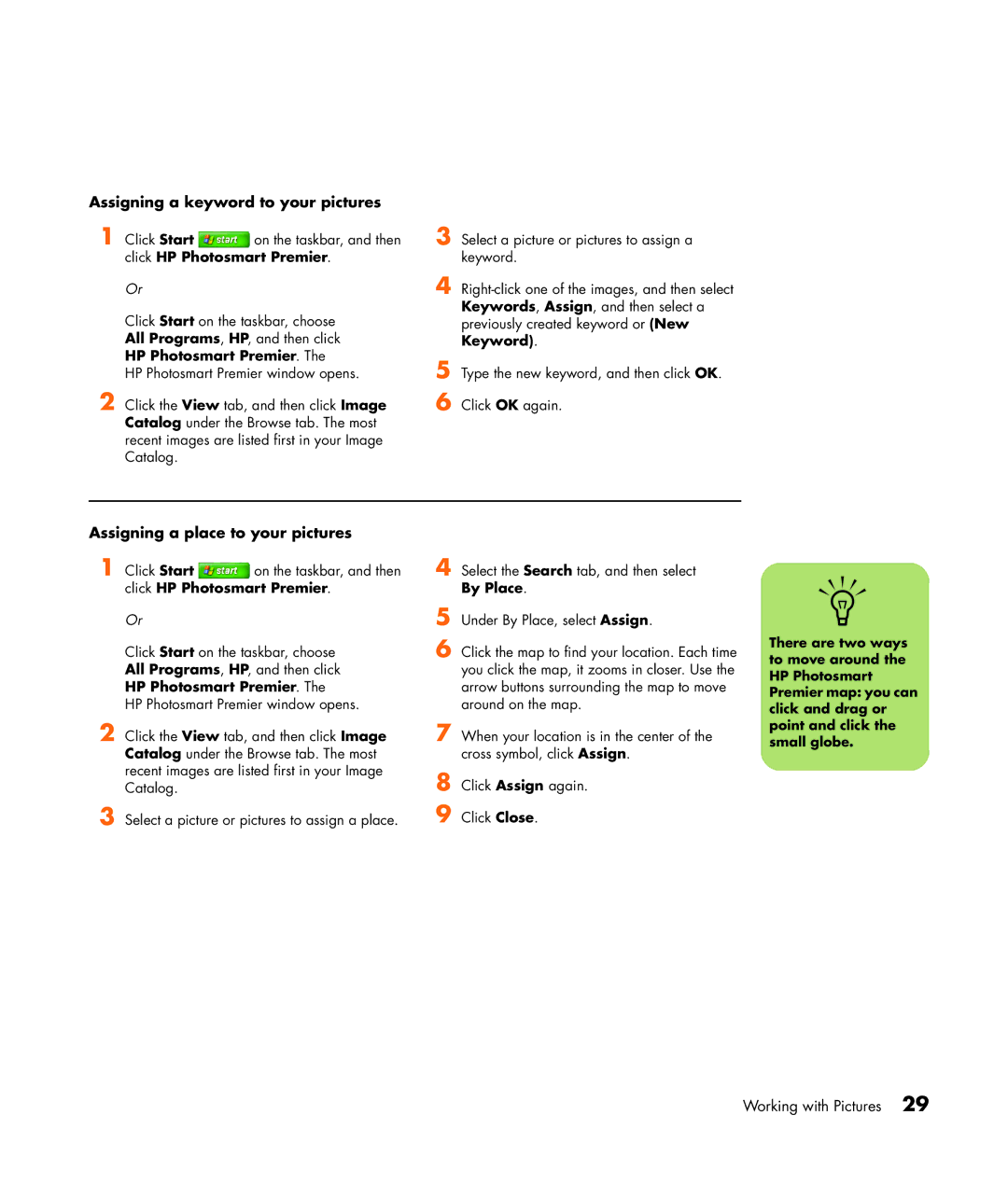Assigning a keyword to your pictures
1 Click Start ![]() on the taskbar, and then click HP Photosmart Premier.
on the taskbar, and then click HP Photosmart Premier.
Or
Click Start on the taskbar, choose All Programs, HP, and then click HP Photosmart Premier. The
HP Photosmart Premier window opens.
2 Click the View tab, and then click Image Catalog under the Browse tab. The most recent images are listed first in your Image Catalog.
Assigning a place to your pictures
1 Click Start ![]() on the taskbar, and then click HP Photosmart Premier.
on the taskbar, and then click HP Photosmart Premier.
Or
Click Start on the taskbar, choose All Programs, HP, and then click HP Photosmart Premier. The
HP Photosmart Premier window opens.
2 Click the View tab, and then click Image Catalog under the Browse tab. The most recent images are listed first in your Image Catalog.
3 Select a picture or pictures to assign a place.
n
There are two ways to move around the HP Photosmart Premier map: you can click and drag or point and click the small globe.