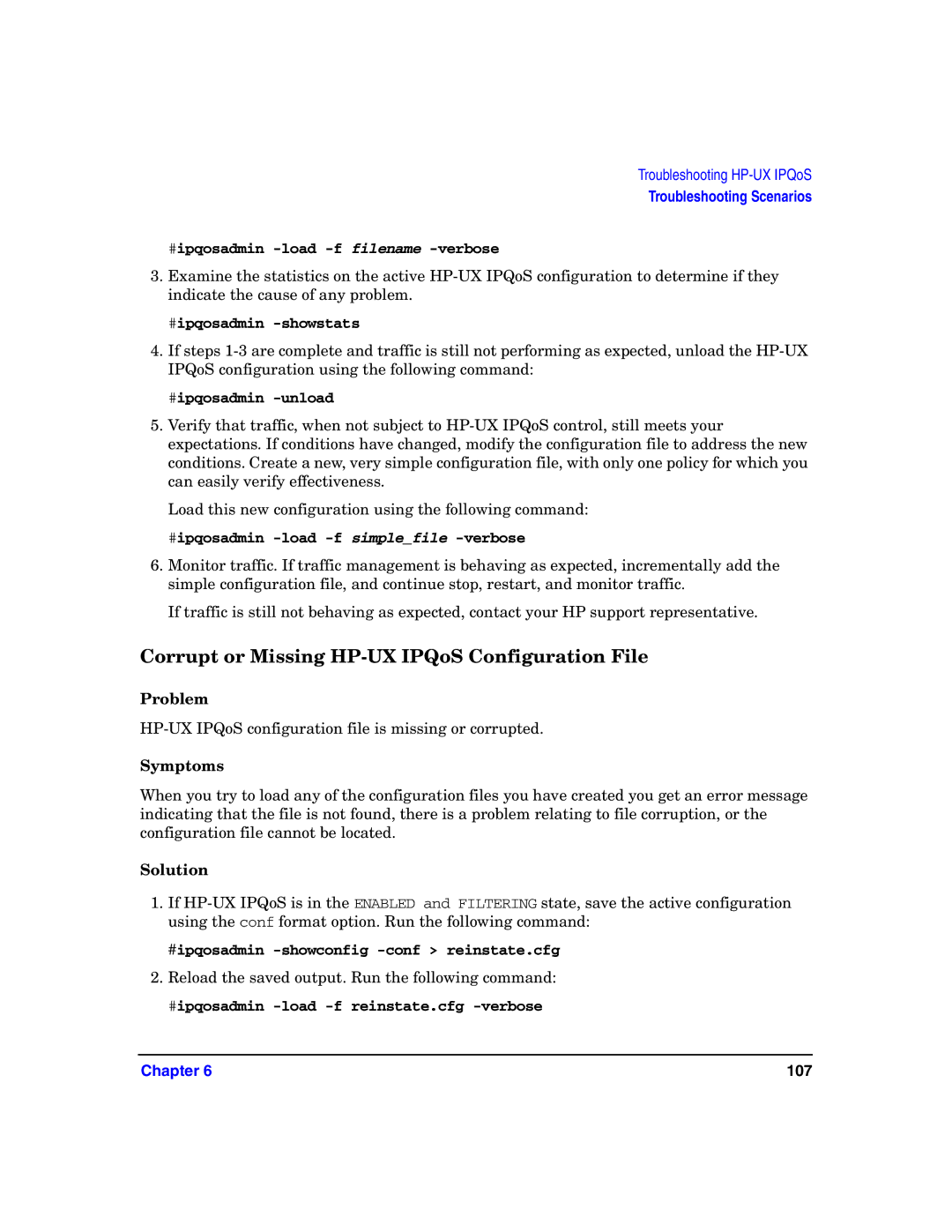UX IPQos Software specifications
HP-UX IPQoS is a sophisticated software solution designed to enhance the network performance of HP's Unix-based operating system, HP-UX. This software focuses on Quality of Service (QoS) mechanisms that ensure efficient bandwidth utilization and prioritize network traffic to meet the demands of various applications.One of the main features of HP-UX IPQoS is its ability to define traffic priorities. Administrators can classify traffic into different priority levels, allowing critical applications to receive the bandwidth they need while less important traffic can be deprioritized. This feature is essential in environments where bandwidth is a limited resource, ensuring that business-critical processes maintain their performance even during peak usage times.
The software employs advanced traffic shaping techniques that allow the management of data flow in the network. By controlling the rate of traffic and smoothing out bursts, IPQoS helps prevent network congestion, leading to a consistently reliable user experience. In addition, it can manage both inbound and outbound traffic, ensuring optimal performance in various network scenarios.
Another significant characteristic of HP-UX IPQoS is its integration with other network management tools. It operates seamlessly with HP’s Network Management Suite, providing a holistic view of network performance. This integration facilitates easier troubleshooting and monitoring, as administrators can correlate data from different sources for comprehensive insights.
Moreover, HP-UX IPQoS supports various protocols, including DiffServ and MPLS. By adhering to these standards, it positions itself as a versatile tool that can operate in diverse network environments, providing flexibility and ease of deployment. Additionally, the software supports policy-based management, enabling organizations to implement specific rules tailored to their network requirements.
Security is also a critical focus of HP-UX IPQoS. The software provides mechanisms to enforce traffic policies while safeguarding against potential threats. By ensuring that only authorized traffic flows through the network, it minimizes the risk of attacks and data breaches, contributing to a more secure IT environment.
The user interface of HP-UX IPQoS is designed for ease of use, allowing network administrators to configure settings, monitor performance, and generate reports without extensive training. This user-friendliness accelerates the deployment process and enhances the overall management of network resources.
In summary, HP-UX IPQoS is a robust and versatile network management solution that brings substantial benefits to organizations looking to optimize their network performance. With its traffic prioritization features, integration capabilities, support for industry standards, and focus on security, it stands out as an essential tool for maintaining effective and secure network operations in a dynamically changing IT landscape.