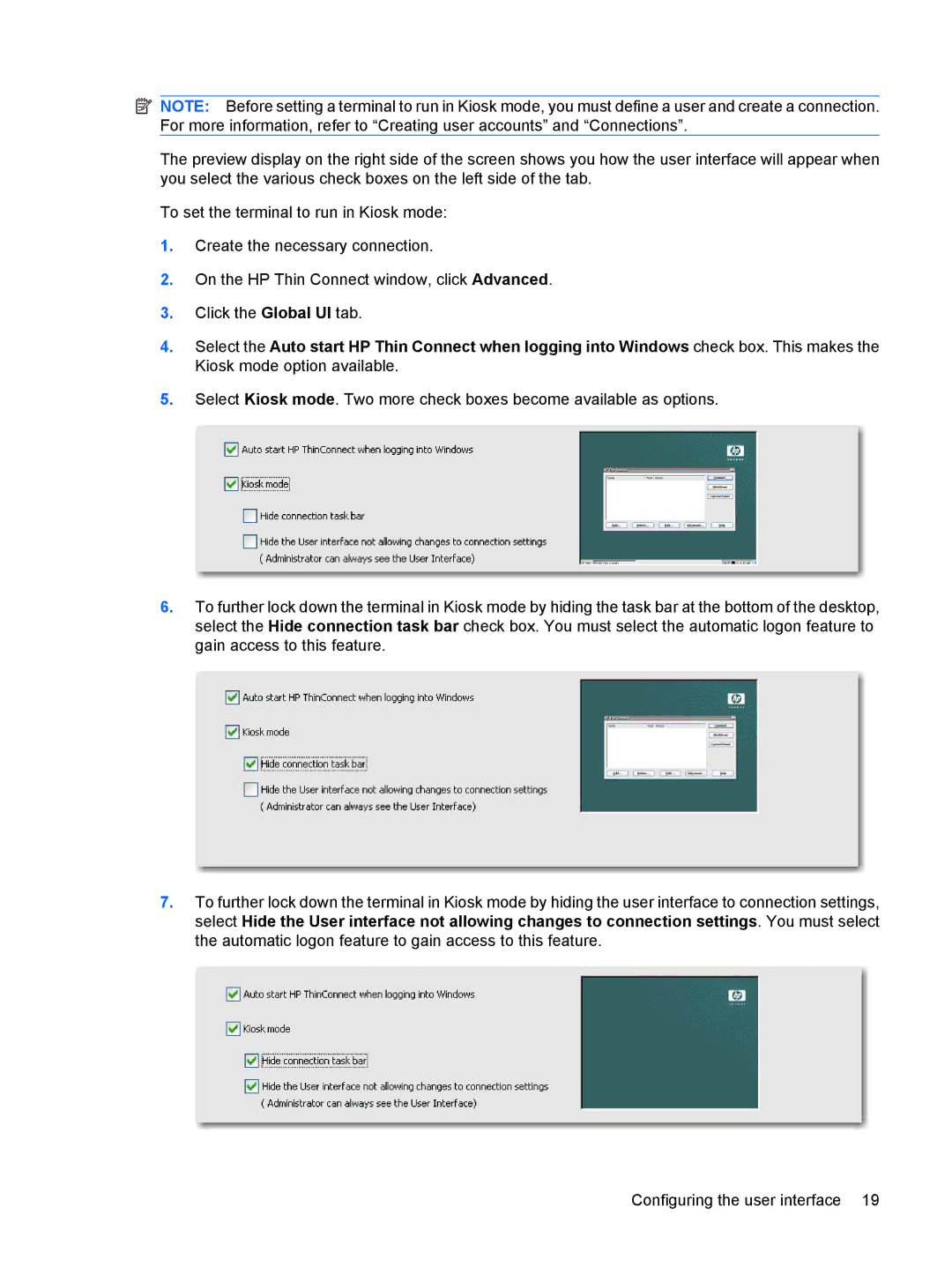![]() NOTE: Before setting a terminal to run in Kiosk mode, you must define a user and create a connection. For more information, refer to “Creating user accounts” and “Connections”.
NOTE: Before setting a terminal to run in Kiosk mode, you must define a user and create a connection. For more information, refer to “Creating user accounts” and “Connections”.
The preview display on the right side of the screen shows you how the user interface will appear when you select the various check boxes on the left side of the tab.
To set the terminal to run in Kiosk mode:
1.Create the necessary connection.
2.On the HP Thin Connect window, click Advanced.
3.Click the Global UI tab.
4.Select the Auto start HP Thin Connect when logging into Windows check box. This makes the Kiosk mode option available.
5.Select Kiosk mode. Two more check boxes become available as options.
6.To further lock down the terminal in Kiosk mode by hiding the task bar at the bottom of the desktop, select the Hide connection task bar check box. You must select the automatic logon feature to gain access to this feature.
7.To further lock down the terminal in Kiosk mode by hiding the user interface to connection settings, select Hide the User interface not allowing changes to connection settings. You must select the automatic logon feature to gain access to this feature.
Configuring the user interface 19