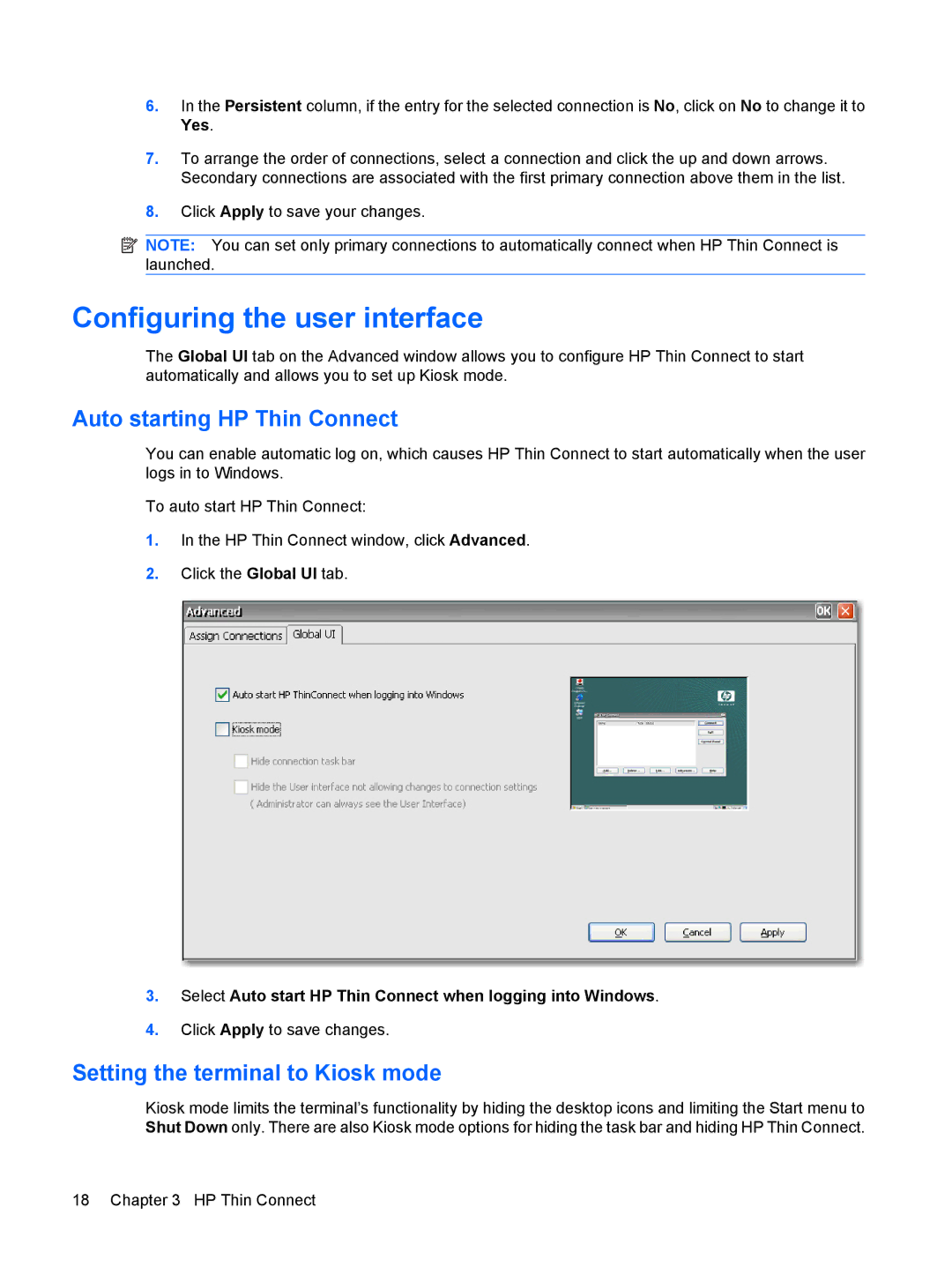6.In the Persistent column, if the entry for the selected connection is No, click on No to change it to Yes.
7.To arrange the order of connections, select a connection and click the up and down arrows. Secondary connections are associated with the first primary connection above them in the list.
8.Click Apply to save your changes.
![]() NOTE: You can set only primary connections to automatically connect when HP Thin Connect is launched.
NOTE: You can set only primary connections to automatically connect when HP Thin Connect is launched.
Configuring the user interface
The Global UI tab on the Advanced window allows you to configure HP Thin Connect to start automatically and allows you to set up Kiosk mode.
Auto starting HP Thin Connect
You can enable automatic log on, which causes HP Thin Connect to start automatically when the user logs in to Windows.
To auto start HP Thin Connect:
1.In the HP Thin Connect window, click Advanced.
2.Click the Global UI tab.
3.Select Auto start HP Thin Connect when logging into Windows.
4.Click Apply to save changes.
Setting the terminal to Kiosk mode
Kiosk mode limits the terminal’s functionality by hiding the desktop icons and limiting the Start menu to Shut Down only. There are also Kiosk mode options for hiding the task bar and hiding HP Thin Connect.
18 Chapter 3 HP Thin Connect